Quem usava o Outlook certamente estranhou a falta de um cliente de email no Windows Seven. No Windows Seven você pode usar o Windows Live Mail que não vem nativamente, mas pode ser instalado em conjunto com o pacote do Windows Live Messenger. Ótimo para quem possui muitas contas de emails ou gosta de comodidade. Para confígurá-lo siga as instruções a seguir.
Tutorial
OBS: Esse post está desatualizado. Para ver configurações atualizadas para do Yahoo Mail, Gmail, e Outlook.com antigo Hotmail, siga os links abaixo.
______________________________________
Se você não instalou o Windows Live Mail quando fez a instalação do Windows Live Messenger é só executar o instalador de novo e incluí-lo. Mas se você já excluiu o instalador do seu computador é só baixá-lo no endereço http://download.live.com/wlmail.
Agora vamos a parte prática. Ao executá-lo pela primeira vez você verá uma tela como a figura abaixo.

Configuraremos primeiro o email do Hotmail. Preencha os campos normalmente com o seu endereço de email, senha e o nome que aparecerá nas mensagens, ou seja, a maneira que as pessoas que as receberem o identificarão. Deixe marcadas as checkbox 'Lembrar senha' e 'Configurar definições de servidor manualmente para a conta de email.

- Clique em 'Avançar' e na próxima tela deixe como POP3 em 'Meu servidor de entrada de emails é um servidor'.
- No campo 'Servidor de entrada' preencha com: pop3.live.com e o campo 'Porta' com: 995
- A checkbox 'Esse servidor requer uma conexão de segurança (SSL)' deve ser deixada marcada.
- Em 'Identificação do logon' deixe o seu endereço de email completo como: seulogon@hotmail.com
- Preencha o campo 'Servidor de saída' com: smtp.live.com e o campo 'Porta' com: 587
- Deixe marcada também a checkbox 'Esse servidor requer uma conexão de segurança (SSL)'
- Deixe desmarcada a checkbox 'Meu servidor de saída requer autenticação'.

Clique em 'Avançar' e depois em 'Concluir' para que seus email comecem a ser baixados.
Se ao enviar emails der erro faça o seguinte:
- Clique com o botão direito do mouse em cima do nome da conta do Hotmail e selecione 'Propriedades'. Depois clique na aba 'Servidores' e marque a checkbox 'Meu servidor requer autenticação' e clique em 'Configurações'

- Clique em 'Fazer logon usando' para marcar e em 'Nome da conta' digite o endereço de email inteiro como: seulogin@hotmail.com
- Em 'Senha' é claro que você digita a senha de logon.
- Deixe marcada checkbox 'Lembrar senha' e clique em 'Ok' e depois em 'Ok' mais uma vez para corrigir o problema.

Depois desses procedimentos você já deve ser capaz não só de receber, mas de enviar emails pelo Hotmail usando o programa.
Agora vamos fazer a configuração do Yahoo! mail. Clique em 'Adicionar conta de email'.

A configuração não difere muito do que foi feito no email do Hotmail. Coloque seu endereço de email do Yahoo no primeiro campo, preencha a sua senha de logon, deixe a checkbox 'Lembrar senha' marcada, escolha um nome para identificar as suas mensagens quando forem enviadas e selecione a checkbox 'Configurar definições de servidor manualmente para a conta de email'.
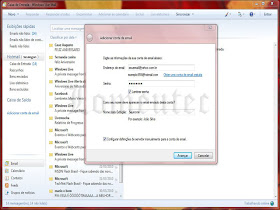
Clique em 'Avançar' e configure da seguinte forma:
- Na próxima tela deixe como POP3 em 'Meu servidor de entrada de emails é um servidor'.
- No campo 'Servidor de entrada' preencha com: pop.mail.yahoo.com.br e o campo 'Porta' com: 110
- A checkbox 'Esse servidor requer uma conexão de segurança (SSL)' deve ser deixada desmarcada.
- Em 'Identificação do logon' não é necessário o seu endereço de email completo.
- Preencha o campo 'Servidor de saída' com: smtp.mail.yahoo.com.br e o campo 'Porta' com: 25
- Deixe desmarcada a checkbox 'Esse servidor requer uma conexão de segurança (SSL)'
- Deixe desmarcada também a checkbox 'Meu servidor de saída requer autenticação'.

Clique em 'Avançar' e se quiser pode definí-la como conta padrão. Depois clique em 'Concluir' para começar a receber as mensagens de email do Yahoo no computador. Só lembre que a sua conta de email do Yahoo deve estar configurada para para permitir o uso de programas como o apresentado no tutorial. Para isso, logue no seu email através do browser e vá nas 'Opções do Yahoo! mail' que ficam no canto superior direito.

Clique em 'POP e Redirecionamento' no menu da esquerda e depois em 'Configurar ou editar o POP e Redirecionamento'.

Na página que abrir clique em 'Web e Acesso POP' para deixar marcada a opção.

Agora você já pode clicar no botão 'Salvar' na parte debaixo da página. Isso deve ser suficiente para que tudo funcione normalmente, para mim não foi nem necessário esse procedimento. Estava funcionando normal mesmo sem estar selecionado. Talvez seja necessário para outros tipo de programas clientes de email como por exemplo o Outlook ou o Eudora.
Passemos a configuração do Gmail. Clique em 'Adicionar conta de email'.
Coloque seu endereço de email do Gmail no primeiro campo, preencha a sua senha de logon, deixe a checkbox 'Lembrar senha' marcada, escolha um nome para identificar as suas mensagens quando forem enviadas e selecione a checkbox 'Configurar definições de servidor manualmente para a conta de email'.
Clique em 'Avançar' e configure da seguinte forma:
- Na próxima tela deixe como POP3 em 'Meu servidor de entrada de emails é um servidor'.
- No campo 'Servidor de entrada' preencha com: pop.gmail.com e o campo 'Porta' com: 995
- A checkbox 'Esse servidor requer uma conexão de segurança (SSL)' deve ser deixada marcada.
- Em 'Identificação do logon' não é necessário o seu endereço de email completo.
- Preencha o campo 'Servidor de saída' com: smtp.gmail.com e o campo 'Porta' com: 465
- Deixe marcada também a checkbox 'Esse servidor requer uma conexão de segurança (SSL)'
- Deixe desmarcada a checkbox 'Meu servidor de saída requer autenticação'.

Clique em 'Avançar' e depois em 'Concluir'. Lembrando que o Gmail também precisa de uma configuração como feito no Yahoo. Vá até o seu email no Gmail através do browser e clique em 'Configurações'. Depois na aba 'Encaminhamento e POP/IMAP' Marque 'Ativar POP para todos os emails'.

Clique no botão 'Salvar alterações'.
Se você quiser ainda pode fazer alguns ajustes nas suas contas. Para isso clique com o botão direito do mouse em cima do nome de uma das contas e selecione 'Propriedades'. Depois vá até a aba avançado. Nesta aba em 'Entrega', você pode definir se suas mensagens manterão uma cópia no email na internet, se elas serão baixadas para o seu computador e depois apagadas do servidor da internet ou se só serão apagadas após um número especificado de dias.

Pode também inserir uma mensagem que será enviada sempre que você enviar um email a alguém. Algumas pessoas colocam frases de pensadores, outras trechos da Bíblia. Aí fica a seu critério. Para isso clique em opções.

Na janela que abrir clique na aba 'Assinaturas'. Depois clique no botão 'Nova' e o cursor se posicionará na parte de baixo onde você poderá digitar a mensagem ou se preferir, poderá importar uma a partir de um arquivo txt. Depois clique em 'Avançado' e selecione quais contas terão uma assinatura associada. Pode simplesmente também marcar a checkbox 'Adicionar assinaturas a todas as mensagens enviadas'.

Suas mensagens agoras serão enviadas com uma assinatura. Esse texto aparecerá no final de cada email que você enviar.
Configurando o Windows Live Mail você centraliza em um só local todas as mensagens que recebe nas suas diferentes contas de email. Esse procedimento pode ser adotado em outros programas clientes de email, bastando somente que sejam feitas algumas adaptações.
Veja também sobre emails fraudulentos.









