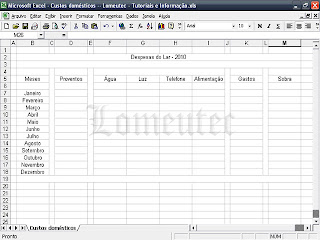Nessa publicação você irá ver uma dica de como construir a sua planílha de custos domésticos. Será uma planílha básica do Excel, mas você verá também como protegê-la e aplicar um tipo de formatação condicional. Será o suficiente para que você crie as suas próprias.
Excel
Excel 2000:
Abra o seu Excel. Ele conterá um documento novo já com três planílhas. Renomeie a aba da 'Plan1'. Para isso, clique com o botão direito do mouse sobre ela e escolha renomear. Digite algo como custos domésticos.

Elimine as outras duas abas. Clique com o botão direito do mouse e selecione excluir. Ele pedirá confirmação, é só clicar em 'OK'. Depois de ter feito isso vamos começar a preparar o layout da planílha. Clique sobre a célula 'B2'. Segure o clique e arraste algumas células para a direita até chegar a célula 'M2'. Isso as deixará selecionadas. Clique com o botão direito do mouse sobre as células que você selecionou e escolha 'Formatar células'. Irá aparecer outra janela. Nela você deverá clicar na aba 'Alinhamento' e deixar marcada a checkbox 'Mesclar células'. Depois é só confirmar em 'OK'.

Após unir as células, digitaremos dentro dela o título da nossa planílha. Digite "Despesas do Lar - 2010". Na célula 'B5' digite "Meses" e na célula 'B7' digite "Janeiro". Deixe selecionada a célula 'B7'. Repouse o cursor do mouse sobre a aresta inferior direita e o cursor irá mudar para a forma de um '+' preto.

Quando o cursor tomar essa forma, clique, segure o clique e arraste para baixo até chegar a célula 'B18'. O restante dos meses será automaticamente preenchido.
Preencha outras células da maneira descrita abaixo:
Célula D5 = Proventos
Célula F5 = Água
Célula G5 = Luz
Célula H5 = Telefone
Célula I5 = Alimentação
Célula K5 = Gastos
Célula M5 = Sobra
Lembrando que isso é somente um exemplo. É claro que quando você for fazer a sua, ela conterá mais campos. Vamos então ajustar um pouco a aparência. Existe um botão que fica antes da coluna 'A' e acima do número '1' na planílha. Dê um clique e a planílha inteira será selecionada.
Depois disso, clique com o botão direito do mouse sobre qualquer célula e escolha 'Formatar células'. Abrirá aquela janela que você já conhece. Na aba 'Alinhamento' e em 'Horizontal' escolha 'Centro' e em 'Vertical' também. Dê um clique em 'OK'.
É possível que alguma palavra não esteja aparecendo por completo na célula. Aproveitando que todas as células estão selecionadas, vamos dimensioná-las uniformemente. Repouse o cursor do mouse entre duas colunas quaisquer - por exemplo entre a coluna 'A' e coluna 'B' - e o cursor do mouse tomará a forma de setas apondando para os dois lados, indicando que você poderá alterar o tamanho das colunas. Clique, segure e arraste aos poucos e você verá que todas as colunas serão redimensionadas ao mesmo tempo. Faça isso até que todas as palavras na planílha estejam aparecendo por completo. Depois disso, clique em qualquer célula com o botão esquerdo do mouse para retirar a seleção da planílha. Agora você já sabe redimensionar todas as colunas da planílha ao mesmo tempo. Para redimensionar apenas uma coluna, sem que a planílha esteja marcada, posisione o cursor do mouse entre a coluna que se quer dimensionar e outra qualquer para que o cursor tome a forma de seta dupla. Clique, segure e arraste. Vamos fazer isso com as colunas 'A' - 'C' - 'E' -'J' e 'L'. Deixando-as estreitas. veja:
Já começou a melhorar a aparência. Vamos unir algumas células. Selecione as células de 'B3' até 'M3'. Clique com o botão direito do mouse sobre elas e escolha 'Formatar células'. Na janela que se abrir, clique na aba 'Alinhamento' e marque a checkbox 'Mesclar células'. Confirme em 'OK'.
Faça o mesmo com as células de 'B19' até 'M19'. Com as células de 'C4' a 'C18'. Com as células de 'J4' a 'J18'. Com as células de 'L4' até 'L18' e com as células de 'F6' a 'I6'.
Agora nos vamos colocar umas cores nisso. Para isso, clique na célula que se queira preencher com uma cor e depois clique na lata de tinta.
Se quiser colorir mais de uma célula, clique e arraste para selecioná-las e depois clique na lata de tinta para escolher uma cor. Eu havia esquecido, mas as células de 'F4' a 'I4' também devem ser mescladas. Vá personalizando as cores de modo que fique parecido com o que é mostrado na imagem abaixo.
Agora selecione todas as células de 'B2' a 'M19'. Clique com o botão direito do mouse sobre as células selecionadas e escolha 'Formatar células'. Na janela que irá se abrir, clique na aba 'Borda' e adicione bordas às células, sendo que as bordas das extremidades da tabela devem ser mais grossas.
Estreite as linhas 3 e 19 da sua tabela só para melhorar um pouco mais a aparência. Dependendo das cores que você usou para preencher as células, terá que alterar também as cores do texto. Para isso selecione as células que se quer alterar e clique no botão com o 'A' e escolha uma cor para contrastar.
Personalize o título da planílha aumentando o seu tamanho e coloque um efeito negrito nele e nos outros títulos bem como nos meses também.
A aparência está pronta, vamos colocar funcionalidades nessa planílha então. Selecione as células de 'D7' a 'D18' onde serão colocados os proventos. Clique com o botão direito do mouse sobre as células selecionadas e escolha 'Formatar células'. Na aba 'Número' escolha 'Moeda' e dê 'OK'.
Faça o mesmo com as células de 'F7' a 'I18', com as células de 'K7' a 'K18' e com as células de 'M7' a 'M18'. Feito isso vamos colocar a primeira fómula que indicará a sobra do mês. A sobra do mês serão os proventos menos o total de gastos. Coloque um sinal de igual "=" na célula 'M7' e depois clique com o mouse na célula 'D7'. Insira o sinal de subtração "-" e clique na célula 'K7'. Por fim pressione a tecla 'ENTER' do seu teclado para confirmar a fórmula. Ela ficará assim:
=D7-K7
Agora vamos usar o mesmo recurso que usamos para auto preencher os meses. Só que dessa vez o Excel fará o trabalho de colocar essa fórmula já atualizada nas demais células, para que não tenhamos que fazer uma a uma manualmente. Na célula 'M7' - onde já está a fórmula - Posisione o cursor do mouse na aresta inferior direita da célula de modo que ele se modifique para a forma de um sinal de mais '+' preto. Segure o clique e arraste para baixo até chegar a célula 'M18'.
Vamos fazer a fórmula do total de gastos. Clique na célula 'K7' e depois clique no botão auto soma '∑' na barra de ferramentas do Excel e selecione as células de 'F7' a 'I7'.
Pressione a tecla 'ENTER' do seu teclado para confirmar a fórmula. Da mesma forma que você fez na fórmula anterior, faça de forma com que ela seja replicada para as células abaixo até a célula 'K18'. Como essa é uma planílha básica, a parte de colocar fórmulas já está pronta. Mas ainda há coisas a se fazer. Selecione toda a planílha. Para fazer clique naquele botão que fica acima da linha '1' e antes da coluna 'A'. Clique com o botão direito do mouse sobre qualquer célula e escolha 'Formatar células'. Clique na aba 'Proteção' e marque as duas checkbox que há ali. Confirme em 'OK'. A checkbox 'Travada' bloqueia a célula para evitar edições indevidas, mas isso exige um procedimento a mais e que será completado somente quando terminarmos todas as etapas da elaboração da planílha. A checkbox 'Oculta' esconde as fórmulas. Elas continuam funcionado mas não poderão ser visualizadas quando clicarmos na célula.
Agora selecione apenas as células de 'D7' a 'D18' e 'F7' a 'I18' e faça o inverso do que foi feito antes, ou seja, destrave essas células. São nelas que você irá digitar os dados da sua planílha. Vá ao menu 'Ferramentas' e clique em 'Opções'. Na janela que irá se abrir, clique na aba 'Exibir' e desmarque as checkbox 'Linhas de grades', 'Cabeçalhos de linha e coluna' e 'Valores zero'. Confirme em 'OK'.
Ainda não está pronto, mas faça um teste. Digite um valor em proventos e outros valores nas colunas dos custos domésticos só para simular um preenchimento.
Nesse preenchimeto de teste que eu fiz, o mês de janeiro ficou com sobra, no mês de fevereiro o saldo final ficou negativo e no mês de março não houve sobra, mas também não ficou com saldo negativo. Vamos fazer então uma última implementação. Marque todas as células que receberão valores na coluna 'Sobra'. Vá ao menu 'Formatar' e clique em 'Formatação condicional'. Na janela que irá se abrir selecione 'maior do que' no segundo menu suspenso. No campo de texto digite o valor zero '0' e clique no botão 'Formatar'. Na próxima janela, na aba 'Fonte' escolha uma cor para o texto que irá aparecer quando o valor for positivo. O normal é que se escolha um tom de verde. Depois confirme em 'OK' para voltar a janela anterior.
Devolta a janela anterior clique no botão 'Adicionar', no segundo menu suspenso escolha 'menor do que' e no campo de texto digite zero '0'. Clique no botão 'Formatar' e defina uma cor para o texto quando o valor for negativo. O normal é que se escolha um tom avermelhado.
Confirme em 'OK' para aplicar as regras e veja o resultado.
Vamos finalizar. Clique no menu 'Ferramentas', depois em 'Proteger' e em 'Proteger planílha. Sugirá uma janela pedindo que você digite uma senha. Essa senha é opcional, mas eu aconselho a você digitar e não se esquecer dela. Essa senha não impede que alguém abra o arquivo, mas impede quem abrir de fazer alterações que estraguem o seu funcionamento. Lembra quando você protegeu as células clicando na checkbox 'Travada' e depois desprotegeu algumas outras? Esse é o procedimento que completa aquele.
Será pedida a confirmação da senha. Digite-a novamente e confirme. Agora tente alterar alguma célula protegida e será exibida uma mensagem de alerta.
Se você quiser impedir a abertura do documento por pesssoas não autorizadas você pode colocar uma senha que realmente bloqueie o documento. Para isso vá ao menu 'Arquivo' e selecione 'Salvar como'. Na janela que se abrir clique em 'Ferramentas' e depois em 'Opções gerais'.
Na janela que irá se abrir digite uma senha no campo 'Senha de proteção'. e clique em 'OK'.
Será pedida a confirmação da senha e em seguida bastará clicar em 'Salvar'. A título de informação eu vou dizer para que servem as outras opções dessa janela mostrada na imagem acima. A primeira checkbox 'Sempre criar backup' se marcada, irá sempre criar uma cópia do seu documento, portanto você terá o documento editado e uma cópia com a versão anterior do documento. O campo 'Senha de gravação' só irá permitir a quem possua a senha alterar o documento, mas não irá impedir ninguém de abrí-lo. Ao tentar abrir o documento será exibida uma caixa para a digitação da senha, mas também um botão para quem não à possuir, consiga abrir o documento em modo somente leitura, ou seja, sem qualquer possibilidade de alterar a planílha sendo preciso salvá-la com um nome diferente. E a última checkbox 'Recomendado somente leitura', faz exatamente isso, ao abrir o documento aparece uma janela de aviso dizendo que é recomendado abrir o documento em modo de somente leitura, mas se a pessoa quiser poderá abrir o documento com privilégios de gravação também, podendo alterá-lo se quiser.
Excel 2003:
Não há necessidade que eu refaça todos os passos, mostrarei apenas a única diferença entre o Excel 2000 e o Excel 2003. Vá fazendo como mostrado no tutorial sobre o Excel 2000. Você verá uma mudança somente quando for impedir alterações nas células. Veja que ao invés de uma checkbox com a inscrição 'Travada' você verá uma com a inscrição 'Bloqueadas'.
Uma diferença tão irrelevante que nem precisaria ser mostrada, mas está aí.
Excel 2007:
O Microsoft Excel 2007 apresenta uma interface totalmente diferente. E por causa disso mostrarei onde encontrar o que você irá precisar para fazer esta mesma planílha. Para entender por completo leia a explicação sobre o Excel 2000, já que não há necessidade que eu explique tudo novamente. A maneira que expliquei é genérica. O que significa que você será capaz de fazer em qualquer versão do Excel. Vá fazendo como o explicado e você notará a primeira mudança quando precisar elimininar a linhas de grades, cabeçalhos de linhas e colunas e os valores zero. Como no Office 2007 não existem menus, clique na guia 'Layout da Página' e desmarque as checkbox 'Exibir' em 'Linhas de Grade' e também em 'Títulos'.
Na guia 'Exibição' em 'Mostrar/Ocultar' Também existem essas checkbox e com uma a mais que esconde a barra de fórmulas. Vamos agora eliminar os valores zero da planílha. Clique no botão do Office e depois em 'Opções do Excel'.
Na janela que irá se abrir clique em 'Avançado' e em 'Exibir opções para esta planílha' desmarque a checkbox 'Mostrar um zero nas células cujo o valor é zero'.
E confirme em 'OK'. Vamos agora tratar das regras que definirão as cores quando os valores finais forem positivos ou negativos. Selecione as células que receberão os valores da sobra e clique na guia 'Início'. Procure por 'Formatação Condicional' e clique em 'Nova regra'.
Na janela que irá se abrir escolha 'Formatar apenas células que contenham', mais abaixo no segundo menu suspenso escolha 'é maior do que' e na caixa de texto digite o valor zero '0'.
Clique no botão 'Formatar' e escolha uma cor que será aplicada aos valores positivos. Depois confirme e confirme novamente para voltar à planílha e aplicar a primeira regra. Clique outra vez em 'Formatação Condicional e escolha 'Gerenciar Regras'.
Será aberta uma janela que irá mostrar a você a formatação condicional que acabamos de criar. Nessa janela haverá também um botão 'Nova Regra' que você deverá clicar para aplicar uma segunda regra.
Ao clicar nesse botão será aberta a janela para criação da nova regra. Essa janela você já conhece e não é preciso que eu explique outra vez. A única diferença é que no segundo menu suspenso você deverá escolher 'é menor do que' e na caixa de texto digite zero '0' também. Clique no botão formatar e escolha uma cor para ser aplicada ao valor quando este for negativo.
Confirme até voltar para a folha do Excel. Vamos então proteger a planílha. Na guia 'Inserir' clique no botão 'Formatar' e escolha 'Proteger Planílha'.
Irá abrir uma janela para que você digite uma senha e depois a confirme. Tendo feito isso vamos colocar uma senha no próprio documento para ele não seja aberto por "bisbilhoteiros". Clique no botão do 'Office', vá em 'Salvar como', escolha o formato do arquivo e na janela que abrir clique em 'Ferramentas' e escolha 'Opções gerais'.
Abrirá uma janela para a colocação da senha. Digite na caixa de texto 'Senha de proteção', confirme e digite novamente a senha para confirmar. Depois disso é só clicar no botão 'Salvar.
Você víu nessa publicação o básico do básico do Excel. A partir disso você já será capaz de fazer as suas próprias planílhas para o controle das contas domésticas. Lógicamente sua casa deve ter muito mais gastos do que foram colocados nesse exemplo. Veja por exemplo a planílha que eu criei aqui para a minha casa.
Clique aqui para baixar
Senha de descompactação: lomeutec
Senha para abrir a planílha: lomeutec
Eu sei que tem muito mais recursos que eu não expliquei, mas se você for curioso irá descobrir muito mais coisas sozinho.
Veja também sobre o Office Live Workspace - Acesse seus documentos de qualquer lugar.