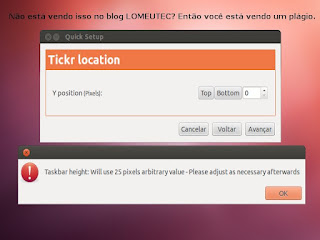Nem sempre temos tempo para ficar visitando nossos sites preferidos para ver se há alguma atualização no conteúdo. Para isso existem os feeds de notícias que trazem a informação quase que imediatamente. Irei apresentar nessa publicação um software gratuito para assinatura de feeds. Que apesar de apresentar alguns bugs, que podem ser contornados sem gerar irritação ou transtorno, é uma excelente opção se configurado corretamente como mostrado a seguir. O ponto positivo forte é que ele apesenta a notícia em uma barra no desktop poupando o trabalho de abrir um programa de feeds sempre que quiser checar as novidades.
TutorialO software que será mostrado nessa publicação é para a plataforma Linux, mas tem para o Windows e a configuração é a mesma nos dois sistemas.
Para quem usa Windows é só acessar o site newsrssticker.com, fazer o download e instalar.
Para quem usa Linux também tem a opção de download, mas se você usa Ubuntu pode fazer a instalação pela "Central de programas do Ubuntu" ou instalar pelo terminal.
Das opções de instalação disponíveis no Ubuntu eu prefiro fazer a que instala pelo terminal. Isso porque você adiciona o repositório para deixar o programa atualizado, já que o programa que está disponível na "Central de programas do Ubuntu" é uma versão antiga.
Para instalar pelo terminal os comandos são os que estão a seguir:
sudo add-apt-repository ppa:manu-tm/tickr
Esse comando vai adicionar o repositório.
sudo apt-get update && sudo apt-get install tickr
Esse outro acima instala o programa.
Feito isso vamos a configuração que é praticamente igual tanto na versão Linux quanto na versão Windows. Vamos ver também como contornar alguns bugs.
Configuração:
Ao executar o programa pela primeira vez será mostrado um assistente. Aqui estou usando a versão Linux, mas você irá ver as mesmas janelas, com pouca diferença no Windows.
Clique em "Avançar" ou "Forward". Algumas mensagens podem estar em português, mas a maioria não estará traduzida.
A seguir o programa quer saber se você quer que a barra de notícias fique no topo (TOP) ou na base (BOTTOM) da tela. Se você escolher na base aparecerá uma mensagem de alerta. Não é nada de mais, apenas confirme e clique em "Avançar".
Essa mensagem só aparece para usuários de Linux que escolhem exibir a barra na base do desktop. Usuários do Windows não veem esse alerta.
Quando avançar para a próxima tela, o assistente irá querer saber se você prefere que a barra seja exibida por cima de outras janelas (fique sempre visível) - para isso selecione a caixinha - ou se terá o comportamento normal de ser sobreposta por outras janelas.
Você escolhe o que é melhor para você, mas aqui identifiquei o primeiro bug. Se você usa Linux não importa o que você escolher, ela vai ficar sempre no topo. Isso não me incomoda porque há como configurar a aparência e opacidade da barra.
Avance para a próxima janela do assistente.
Se você quiser que o nome da fonte do feed fique aparecendo na barra junto com o título da notícia deixe a caixinha marcada e clique em "Avançar".
O nome da fonte do feed, ou o que o programa chama de título do feed, é o nome do site de onde vem a notícia. Eu não marco, acho desnecessário ocupar espaço na barra com isso. Fica a seu critério.
Avance para a próxima tela.
Já o título do item acho que é essencial. Afinal é o título da notícia. Marque a caixinha e clique em "Avançar" se quiser que ele seja exibido na barra.
Ao meu ver, a descrição do item não é tão essencial como o próprio título, mas é um ótimo complemento. Se deixar a caixinha marcada, o programa irá exibir após o título, um pequeno trecho do texto da notícia.
Clique em "Avançar".
Quando você clica em uma notícia interessante, o programa chama um navegador para exibí-la. Defina na caixa de texto qual navegador será usado. Se você usa Windows deixe essa caixa em branco. Avance para a próxima etapa.
Essa parte do assistente mostrada na imagem acima só aparece para a instalação no Linux. Aconselho a deixar marcada a caixinha. Isso vai evitar que fiquem aparecendo mensagens de erro na tela quando a sua internet estiver ruim e o programa não conseguir atualizar os feeds.
Clique em "Avançar". Já está quase acabando.
O assistente diz que terminou, mas ainda faltam alguns ajustes. Clique em "Aplicar".
Aqui o programa diz que não há nenhuma lista de feeds cadastrada nele e quer saber se você quer recuperá-la a partir de algum backup anterior. Essa opção só é útil para quem já tinha o programa instalado em algum lugar e criou um backup da lista de feeds. Não é nosso caso. Clique em "Não".
Agora ele quer saber se você prefere que ele adicione alguns feeds para servirem de exemplo para que você possa ver o programa funcionando.
Mesmo sabendo que muito provavelmente você irá apagar esses feeds depois para adicionar os seus próprios, escolha a opção "Sim".
Esse é um truque para contornar um bug do programa que será explicado mais adiante.
Depois dessa etapa o programa passará a exibir notícias na área de trabalho.
Todas as opções do programa são acessadas clicando com o botão direito do mouse sobre a barra de notícias,
Faça isso e escolha "File" → "Open Feed (RSS|Atom)"
Aqui o programa volta a perguntar se você quer restaurar um backup. A mesma janela mostrada 3 imagens acima. Outra vez responda "Não".
Ao fazer isso é possível que ele pergunte novamente se você quer que ele adicione alguns feeds automaticamente como exemplo. A mesma janela mostrada duas imagens acima. Seria esse mais um bug? De novo, como naquela vez, responda "Sim".
Vai estar cheio de fontes de notícias.
Apague quase todas, clique em um feed e depois clique em "Remover". É importante deixar pelo menos um, mesmo que você não queira. É parte do truque para contornar o bug.
Depois que adicionarmos as nossas próprias fontes de notícias é que esse feed poderá ser apagado. Infelizmente você terá que apagar um a um. Mesmo selecionando todos de uma vez o programa só apaga um feed por vez.
Esse procedimento é necessário para contornar o tal bug. Se forem apagadas todas as fontes de notícias, na hora em que você for adicionar a sua própria fonte, o programa gera um erro e fecha sozinho. Por isso é importante deixar pelo menos uma fonte de notícia antes de começar a adicionar outras.
Agora que você já adicionou um feed da sua preferência, já pode apagar o outro e ir adicionando mais, mas nunca apague todos, sempre deixe pelo menos um.
Se você clicar com o botão direito do mouse sobre a barra de notícias, for em "Edit" → "Preferences", vai ver várias opções de configurações do programa, inclusive as que foram mostradas durante o assistente.
Embora todas as configurações importantes já tenham sido explicadas, tem duas ainda que acho importante mencionar.
Em "Read N items max per feed", defina como valor "0". Isso vai tirar o limite de amostragem de feeds recentes e serão apresentados todos que estiverem disponíveis.
Em "Foreground color:" você pode alterar a cor do texto de modo que ele contraste mais com os elementos da sua área de trabalho. Ajuste necessário dependendo do papel de parede que você usa.
Essa é a explicação básica da configuração do "Tickr Feed Reader" que funciona no Linux...
...e no Windows.
Nas imagens a barra de notícias está na parte de baixo da tela, mas você pode configurar para ficar na parte de cima se quiser. Há como configurar para aparecer em outras posições também se você definir isso manualmente nas preferências.
Da próxima vez em que for abrir o programa pode ser que apareça uma mensagem como mostrada na imagem abaixo.
Se isso acontecer escolha a opção "Sim".
Na introdução desse post eu falei do ponto positivo desse programa, que apesar alguns bugs faz compensar a sua instalação. Mas além de alguns erros que, como mostrado na publicação, podem ser contornados, há também um outro ponto que considero negativo. O programa não tem uma opção para iniciar junto com o sistema.
Uma implementação que poderia ser feita pelos desenvolvedores também, é permitir selecionar uma opção que fizesse com que o fundo na barra deixasse de ser transparente quando o ponteiro do mouse passasse por cima. Isso iria ajudar a ler o título da notícia onde partes das letras se confundem com a janela ao fundo.
Há também casos em que o programa rejeita alguns formatos de feeds. No entanto isso pode ser contornado se você modificar o feed. Um jeito de fazer isso é mostrado na publicação "Junte vários feeds com o Yahoo Pipes".
Mesmo assim ainda recomendo e uso o programa. Para usuários de Windows há ainda outra publicação aqui no blog que fala sobre o Feed Notifier, outro programa para gerenciar seus feeds ao qual também já usei.
Você conhece algum similar? Gostaria de saber. Comente aí!
É isso ai e até a próxima. ;-)