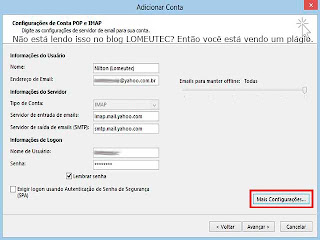Esse é o segundo de 3 tutoriais que irão mostrar como fazer a configuração no Outlook 2013 dos serviços de emails mais usados atualmente. As configurações descritas podem ser aplicadas também em outros softwares clientes de email como o Thunderbird. Esse segundo post trata da configuração de uma conta de email do Yahoo. No primeiro tutorial mostrei como configurar uma conta do outlook.com (antigo Hotmail)e na próxima o foco será a configuração do Gmail.
TutorialConfiguração do Yahoo! Mail.
Em primeiro lugar você precisa acessar a sua conta de email do Yahoo e clicar em "Opções do Email" no menu que fica no lado direito da página.
Vá até a opção "POP e Encaminhamento" e marque "Acessar o Yahoo! Mail pelo servidor POP".
Agora volte ao Outlook 2013 e clique no menu "Arquivo".
Clique em "Adicionar conta".
Será aberto a janela do assistente de configuração da conta. Escolha "Configuração manual ou tipos de servidor adicionais". Clique em "Avançar".
Agora selecione "POP ou IMAP" e clique em "Avançar".
Primeiro deixe a opção "Tipo de conta" em "IMAP", depois abaixo faça a seguinte configuração:
Nome: Qualquer um a sua escolha.
Endereço de Email: O endereço do email do Yahoo que se quer configurar na conta.
Servidor de entrada de emails: imap.mail.yahoo.com
Servidor de saída de emails (SMTP): smtp.mail.yahoo.com
Nome de usuário: Nome usado para logar na conta de email.
Senha: Senha usada para logar na conta de email.
Marque a checkbox "Lembrar senha".
Depois de fazer isso clique em "Mais configurações".
Vá na guia "Avançado" e faça a seguinte configuração:
Servidor de entrada (IMAP): 993
Usar o seguinte tipo de conexão criptografada: SSL
Servidor de saída (SMTP): 587
Usar o seguinte tipo de conexão criptografada: Automática
Depois vá para a guia "Servidor de saída" e marque a checkbox "Meu servidor de saída (SMTP) requer autenticação".
Se a configuração acima não der certo, uma alternativa pode ser alterar o seguinte:
Servidor de entrada de emails: imap-ssl.mail.yahoo.com
Servidor de entrada (IMAP): 143
Usar o seguinte tipo de conexão criptografada: Nenhum
Servidor de saída (SMTP): 587
Usar o seguinte tipo de conexão criptografada: Nenhum
Confirme em "OK" e depois clique em "Avançar". Se aparecer uma janela com um aviso sobre certificado de segurança apenas clique em "Sim".
Isso deve concluir a configuração da conta do Yahoo! Mail no Outlook 2013.
Se ficar aparecendo mensagens de erros do certificado de segurança, tente então usar a configuração alternativa mostrada mais acima.
A configuração do Yahoo! Mail não é complicada, mas é mais trabalhosa que a do outlook.com (Hotmail).
No post seguinte trago a configuração do Gmail. Essa pode ser ainda mais trabalhosa que do Yahoo por causa do sistema de logon em duas etapas do Google.
É isso aí e até a próxima. :-)

.jpg)
.jpg)