O recurso que cria campos de formulário no Microsoft Word é muito útil quando você tem que gerar vários documentos onde somente alguns trechos precisarão ser alterados. Como é o caso de preenchimento de fichas, registros, contratações, etc. É isso que você verá nessa publicação.
WordWord 2000:
Primeiro vou mostrar como se cria um formulário no Word 2000. Para isso vá ao menu 'Exibir' depois clique no menu 'Barra de ferramentas' e por fim selecione 'Formulários'.
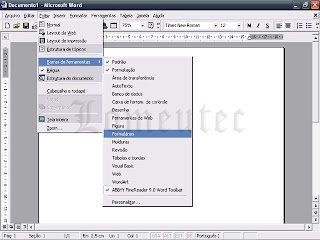
Irão aparecer novos botões que cumprirão a funções que iremos precisar. Agora crie o documento que será o nosso formulário ou abra um documento já pronto. No caso eu vou usar como exemplo, um contrato de experiência. Recomendo que a título de aprendizagem você baixe o mesmo arquivo que usei e trabalhe com ele.
Para baixá-lo clique aqui.
Para descompactá-lo a senha é: lomeutec
Deixo claro que esse é um contrato fictício e que só servirá como exemplo de como criar os campos de formulário no Word.
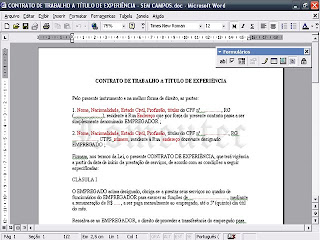
Deixei algumas palavras em vermelho para destacar que serão elas a serem modificadas a cada nova contratação. Por isso elas não podem ser préviamente preenchidas. No lugar delas colocaremos os campos do formulário. Veja que na nova barra de ferramentas tem um botão 'ab|'. Esse é o botão que cria o campo de formulário. Selecione a palavra 'Nome' e e clique no botão mencionado. A palavra será substituída por um espaço vazio, está criado o primeiro campo.
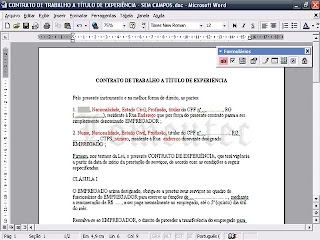
Faça isso com as demais palavras e espaços que deverão ser transformados em campos.
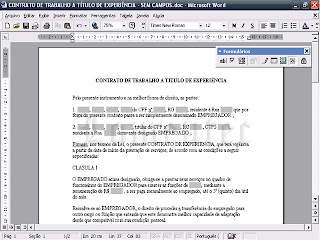
Perceba que no início do documento ficaram muitos campos e que fica até difícil, para quem o abre pela primeira vez por exemplo, saber como eles devem ser preenchidos. Para resolver esse problema dê dois cliques rápidos em cima do primeiro campo e será aberta uma nova janela com algumas opções.
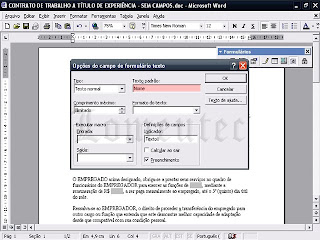
Nessa nova janela altere onde está 'Texto padrão' e coloque uma palavra que identifique o campo. No caso nome. Dê um clique em 'OK'.

Faça a mesma coisa com os demais campos, colocando neles palavras que identifiquem como eles deverão ser prenchidos.
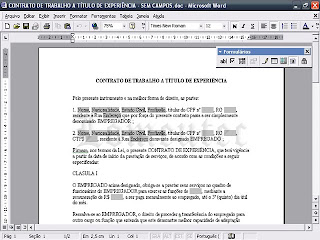
Se você rolou o documento até o fim, víu que há um lugar para o preenchimento de data, fica depois de 'Município'. Esse campo nós iremos tratar de forma um pouco diferente. selecione ele todo e clique no botão 'ab|'.
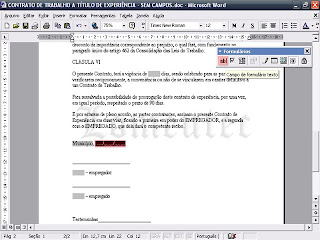
Dê dois cliques rápidos nele para abrir aquela janela que você já conhece. Só que ao invés de digitar alguma coisa em 'Texto padrão', você irá selecionar 'Data atual' em 'Tipo'.
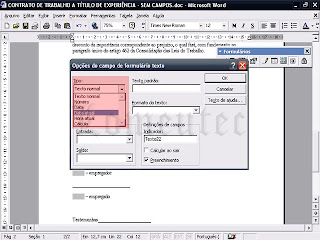
Depois escolha a formatação da data 'd', de 'MMMM' de 'yyyy' em 'Formato da data'.
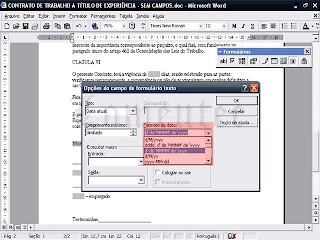
Agora toda vez que esse documento for aberto, o campo de data será automticamente preenchido com a data atualizada.
Repare que abaixo do campo data, há um campo que deve ser preenchido com o nome do empregador e outro com o nome do empregado. Acontece que você já havia preenchido esses dados antes e preenchê-los outra vez pode ser desnecessário se importarmos esses dados dos campos já preenchidos. É por isso que vamos dar a esses campos um tratamento especial. Mas é claro que se você preferir, pode usar o método que já foi passado, caso julgue ser complicado os procedimentos que irei descrever abaixo.
Um pouco de VBA
Primeiro dê dois cliques rápidos no campo onde você deverá preencher o nome do empregador. Estou falando do primeiro campo deste documento. Depois em 'Definições de campo' e em 'Indicador' preencha com 'NomeEmpregador' dê um clique em 'OK'.
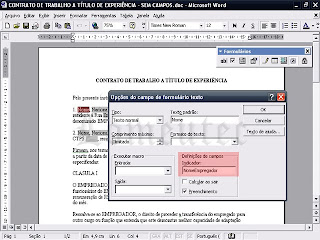
Depois dê dois cliques rápidos no campo que receberá o nome do empregado. E em 'Definições de campo' e em 'Indicador' preencha com 'NomeFuncionario' sem colocar acento. Dê um clique em 'OK' para confirmar.

Lá no final do documento, daremos dois cliques rápidos no campo que deveria receber outra vez o nome do empregador. Faremos algo parecido. Em 'Indicador' preencha com a palavra 'Empregador'.
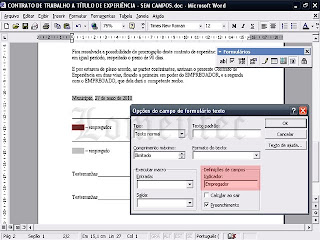
No campo mais abaixo que receberá o nome do empregado, devemos dar dois cliques rápidos e em 'Indicador' digitar a palavra 'Funcionario'. Não esqueça que não pode haver acento.
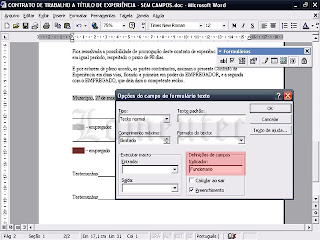
Toda a preparação para inserirmos o código no documento está pronta. Vamos agora para a inserção do código.
Clique no menu 'Ferramentas', em 'Macros' e depois em 'Editor do Visual Basic'.
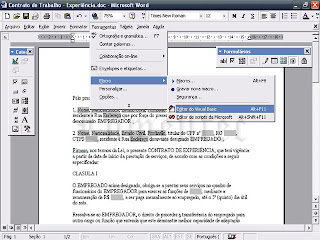
Na nova janela que irá aparecer, dê dois cliques rápidos em 'ThisDocument' e suguirá uma área para digitação do lado direito. Isso se ela já não estive lá. Você deverá colocar nessa área o seguinte código.
Option ExplicitFicará parecido com a imagem abaixo.
Sub RepeteNome()
' Declaração das variáveis que receberão
' os nomes do empregador e do funcionário
Dim contratante As String
Dim contratado As String
' Armazena na variável o nome do empregador
contratante = ActiveDocument.FormFields("NomeEmpregador").Result
' Replica no campo o nome do empregador
ActiveDocument.FormFields("Empregador").Result = contratante
' Armazena o nome do empregado
contratado = ActiveDocument.FormFields("NomeFuncionario").Result
' Replica o nome do empregado
ActiveDocument.FormFields("Funcionario").Result = contratado
End Sub
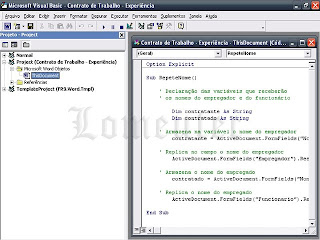
Estamos quase terminando. Na barra de ferramentas tem um ícone do Word. Clique nele para voltarmos para o documento.
Mais uma vez, dê dois cliques rápidos sobre o campo que deverá receber o nome do empregador, ou seja, neste caso o primeiro campo do documento. Naquela janela já conhecida escolha 'RepeteNome' em 'Saída' e se quiser, pode colocar 'Iniciais maiúsculas' em 'Formato do texto'. Clique em 'OK'
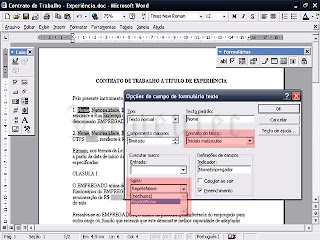
Faça o mesmo procedimento no campo que deverá receber o nome do empregado.
Na barra de formulários tem um botão com a letra 'a', clique nele e os campos perderão o sombreado característico. Logo após esse botão, tem um outro com o ícone de cadeado. Clique nele para bloquear qualquer alteração no documento, com exceção é claro dos campos que serão preechidos. Já pode fechar a barra de formulários e qualquer outra barra que estiver suspensa, pois não iremos mais precisar delas. Vá ao menu 'Arquivo' clique em 'Salvar como' e escolha 'Modelo do documento (*.dot)'. Clique em 'Salvar'.
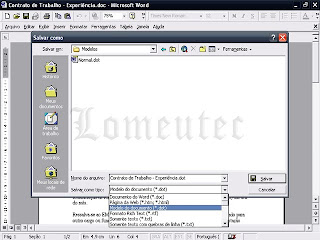
Vamos testar o nosso documento. Abra o Word e no menu 'Arquivo' clique em novo.
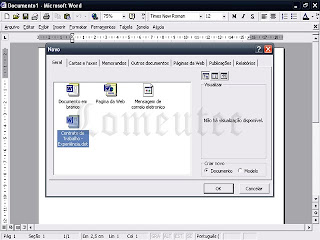
Abra o modelo que acabamos de criar e veja que, se você seguiu os passos descritos corretamente, estará tudo funcionando. Mas se por um acaso aparecer alguma mensagem avisando que os Macros estão desativados então é por que eles provavelmente estão em um nível de segurança alto. Para corrigir isso vá ao menu 'Ferramentas', depois em 'Macro' e clique em 'Segurança'. Na janela que abrir escolha a opção do meio que é Nível Médio. Confirme, feche o Word e tente reabrir o documento. Quando for perguntado escolha 'Ativar Macros'. Isso deve resolver.
Word 2003:
O procedimento não difere em quase nada no Word 2003 em relação ao Word 2000. Por isso explicarei sobre a única diferença que você irá encontrar.
Quando você for abrir o seu modelo já criado, irá perceber que a tela do Word 2003 se apresenta de forma diferente do Word 2000. Clique no menu 'Arquivo' e depois em 'Novo'. Para abrir o seu modelo você severá clicar no link 'No meu computador' no canto direito do editor.
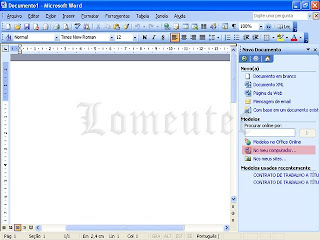
Aí é só escolher o modelo e abrir, essa é a única diferença. Para resolver problemas de execução de Macro proceda como no Word 2000.
Word 2007:
A primeira providência que teremos que tomar é habilitar a guia desenvolvedor. Para isso clique no botão com o logo do Office e depois em 'Opções do Word'.
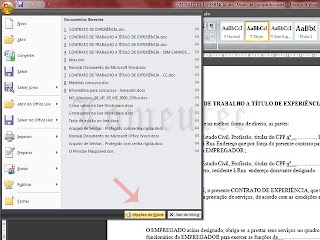
Em 'Mais Usados' marque a checkbox 'Mostrar guia desenvolvedor na faixa de opções' e clique em 'OK'.
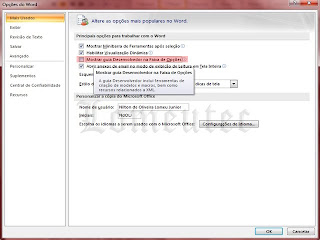
Agora que a nova guia surgiu clique nela e depois em 'Ferramentas Herdadas'. Você verá controles semenhantes ao que você víu na explicação sobre o Word 2000. Não há segredo, se você leu com atenção a explicação sobre o Word 2000, não terá problemas a partir daqui.
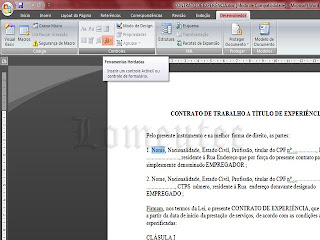
Apenas por alguns pontos que são diferentes e que irei abordar agora.
Na hora em que você for inserir o código, você deverá clicar no botão 'Visual Basic' no canto superior esquerdo na guia 'Desenvolvedor'.
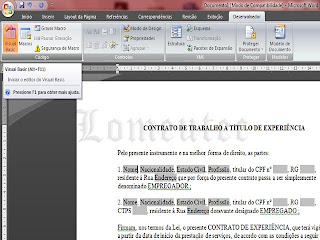
Você também deve ter percebido que não há o botão com ícone de cadeado, aquele que é usado para impedir alterações fora dos campos do formulário. Ao invés dele você usará a opção 'Restringir Formatação e Edição' em 'Proteger Documento' na guia 'Desenvolvedor'.
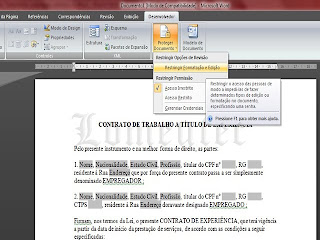
Irão aparecer algumas opções do lado direito do editor e você deverá marcar a checkbox "Permitir apenas esse tipo de edição no documento' e selecionar "Preechendo Fomulários' na caixa de seleção abaixo.
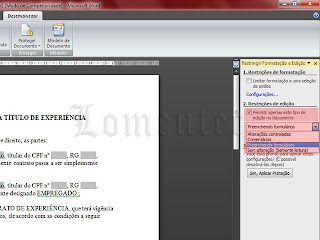
Depois clique no botão 'Sim, Aplicar proteção' e aparecerá uma caixa pedindo que seja colocada uma senha para ser solicitada antes de remover a proteção de alteração do documento. Essa senha é opcional, se não quiser uma senha deixe os campos em branco e pressione 'OK'.
Para salvar como modelo, vá ao botão do Office depois em 'Salvar como' e então em 'Modelo do Word'.

Depois quando você for abrir esse modelo, talvez o Word 2007 exiba uma mensagem de alerta. Isso é normal, basta que você clique em 'Opções', selecione 'Habilitar este conteúdo' e confirme com 'OK'.
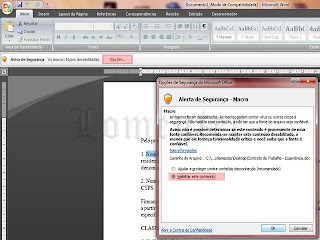
Feito isso você já poderá usá-lo normalmente. Se você seguir os passos corretamente com certeza irá conseguir. Recomendo que se algo não tenha dado certo para você, que leia toda a postagem com bastante calma e atenção. Boa sorte.
Veja também outros recursos para criação de formulários no Word.




