Veja como usar as ferramentas que o Word oferece para a criação de formulários. Apresentarei um exemplo com os principais recursos disponíveis, que ajudarão você entender como funcionam e com base nesse conhecimento lhe proporcionar os meios para que você possa criar os seus próprios formulários.
Word
Word 2000:
Abra um documento novo no Word e digite 'ficha do aluno'. Centralize e depois formate como quiser. Será o nosso título. Em seguida insira uma tabela com 7 colunas e 15 linhas. Para isso vá ao menu 'Tabela', depois em 'Inserir' e em 'Tabela'. Centralize a tabela na tela também.

Você deverá mesclar alguns campos. Para mesclar campos da tabela selecione as células que deverão ser "juntadas", clique com o botão direito do mouse sobre elas e selecione 'Mesclar células'.

Mescle e organize a tabela com é mostrado na figura abaixo.

Se por acaso durante as mesclagens das céluas você errar, não se preocupe. Clique com o botão direito do mouse sobre a célula e escolha 'Dividir células'. Depois de organizar os campos da tabela da mesma forma que foi mostrada na figura acima, preencha os espaços como é mostrado na figura abaixo.

Coloque as palavras digitadas em negrito e aumente um pouco as fontes das palavras 'Informações do aluno' e 'Informações do curso'. Depois vá ao menu 'Exibir', clique em 'Barra de ferramentas' e depois em 'Formulários'. Sugirá uma barra flutuante. O primeiro botão dessa barra - campo de formulário texto - insere no formulário os campos editáveis. Clique nas células que receberão as informações no ato do preenchimento da ficha e clique nesse botão para inserir esses campos. Mas faça isso como mostrado na figura abaixo. Não mexeremos nos campos 'Masculino feminino', os dias da semana, 'Curso', e 'Período'. Eles serão tratados de maneira diferente.

Vamos agora usar o segundo botão da barra de formulários. Use esse botão - campo de formulário caixa de seleção - para inserir uma checkbox na frente de 'Masculino' e 'Feminino' e também na frente dos dias da semana. Veja como vai ficar.

O próximo botão que iremos usar é o terceiro da barra de formulários. Esse botão - campo de formulário suspenso - insere um campo que ao clicado mostra outras opções. Coloque-o nos campos 'Curso' e Período'.

Precisaremos configurar todos esses campos que inserimos. Vamos começar pelos campos 'Nome', 'Endereço', 'Bairro' e 'Cidade'. Clique com o botão direito do mouse sobre cada um desses campos editáveis - um de cada vez, é óbvio - e selecione 'Propriedades'.
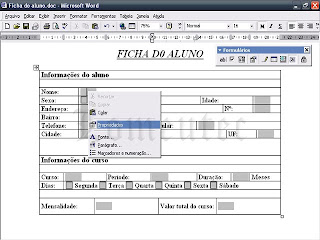
Será aberta uma janela. Em 'Formato do texto' selecione 'Maiúsculas/Minúsculas'.
 Confirme e abra agora as propriedades do campo editável que receberá a sigla do estado. Dentro selecione 'Maiúsculas' em 'Formato do texto'.
Confirme e abra agora as propriedades do campo editável que receberá a sigla do estado. Dentro selecione 'Maiúsculas' em 'Formato do texto'.

Alteremos agora os campos editáveis 'Idade', 'Nº', 'Telefone' e 'Celular'. Abra as propriedades desses campos e em 'Tipo' selecione 'Número'.

Abra as propriedades do campo editável 'Curso' e em 'Item drop-down' digite as palavras e clique em 'Adicionar' para incluir as que você quer que apareça como opções para serem selecionadas durante o preenchimento do formulário. Em 'Itens na lista drop-down' você pode ajustar a ordem em que aparecerão.
 Abra as propriedades do campo editável 'Período' e faça o mesmo procedimento que você fez com o campo 'Curso'. As palavras que você deverá inserir serão: 'Matutino', 'Vespertino' e 'Noturno'. Se quiser pode inserir também um tracejado para que nenhuma das opções fique selecionada por padrão e também para dar uma estética melhor. Veja como ficará.
Abra as propriedades do campo editável 'Período' e faça o mesmo procedimento que você fez com o campo 'Curso'. As palavras que você deverá inserir serão: 'Matutino', 'Vespertino' e 'Noturno'. Se quiser pode inserir também um tracejado para que nenhuma das opções fique selecionada por padrão e também para dar uma estética melhor. Veja como ficará.
 O campo seguinte que iremos configurar é o campo editável que receberá o número que indica quantos meses o curso durará. Abra as propriedades desse campo editável. Em 'Tipo' selecione 'Número' e em 'Definições de campos' marque a checkbox 'Calcular ao sair'. Marcar essa checkbox (caixa) é importante pois ela diz ao Word que esse é uma campo que deve ser tratado como uma célula do Excel, ou seja, será usado para cálculo.
O campo seguinte que iremos configurar é o campo editável que receberá o número que indica quantos meses o curso durará. Abra as propriedades desse campo editável. Em 'Tipo' selecione 'Número' e em 'Definições de campos' marque a checkbox 'Calcular ao sair'. Marcar essa checkbox (caixa) é importante pois ela diz ao Word que esse é uma campo que deve ser tratado como uma célula do Excel, ou seja, será usado para cálculo.

Coloque também o valor número zero em 'Número padrão' e confirme.
Nas propriedades do campo editável 'Mensalidade' e em 'Tipo' deixe como 'Número'. Em 'Número padrão' coloque o número zero, em 'Formato do número' coloque um valor de moeda e marque a checkbox 'Calcular ao sair' antes de confirmar.

O último campo editável que iremos alterar é o que receberá o 'Valor total do curso'. Abra as propriedades e em 'Tipo' selecione 'Cálculo'. Em 'Expresão' colocaremos uma fórmula do Excel. Veja que isso é uma tabela e que você deve imaginar que cada coluna é representada por uma letra e cada linha por um número. Devemos multiplicar o número de meses pelo valor da mensalidade. Nesse exemplo, a célula que recebe o número de meses, se imaginarmos uma planílha do Excel, é a célula ' F12'. E a que recebe o valor da mensalidade é 'B15. A fórmula nesse caso então é:
=(F12*B15)
Em 'Formato do número' escolha uma formatação de moeda e marque a checkbox 'Calcular ao sair'.

O formulário está praticamente pronto, a menos que você queira personalizá-lo como está na imagem mais abaixo. Para encerrar, na barra de ferramentas há um botão com um 'a' e que se chama 'Sombreamento de campo'. Clique nele. Logo depois dele há um cadeado. Clique nesse cadeado também para fazer com que somente os campos editáveis fiquem disponíveis para alterações. Já pode fechar a barra de ferramentas do formulário e salvar o documento como um modelo.

Vá ao menu 'Arquivo' e escolha 'Salvar como'. Abaixo da caixa onde você deve nomear o arquivo você verá uma caixa de menu suspenso onde deverá escolher 'Modelo do documento (*.dot)', clique em salvar e pronto. Assim você poderá utilizar essa ficha sempre que quiser e conservará sempre uma versão sem preenchimento. Na hora do preenchimento tecle 'TAB' e 'Shift+Tab' para alternar entre os campos.
Word 2003:
No Word 2003 não há diferença alguma na realização desse procedimento em relação ao Word 2000. Por isso, não há necessidade que eu explique. Basta que você leia com atenção as instruções acima que com certeza irá conseguir.
Word 2007:
O Word 2007 apresenta algumas diferenças devido a reformulação de sua interface. É apenas sobre essas diferenças que irei focar. Para entender como proceder leia toda a publicação.
- Para inserir a tabela no Word 2007, você deverá clicar na aba 'Inserir' e depois no botão 'Tabela'.
- Antes de usar as ferramentas de formulários você deverá habilitar a guia 'Desenvolvedor'. Para isso clique no botão de menu do Office e depois em 'Opções do Word'. Na nova janela que se abrirá, em 'Mais usados', clique para marcar a checkbox 'Mostrar guia Desenvolvedor na Faixa de Opções'.
- As ferramentas de formulários estarão na guia 'Desenvolvedor'.

- Não há o cadeado no Word 2007. Para "trancar" o formulário você deverá clicar no botão 'Proteger Documento' que fica na guia 'Desenvolvedor' e selecionar 'Restringir Formatação e Edição. Aparecerá uma janela anexada ao lado direito do Word.

- Em 'Restrições de edição' marque a checkbox 'Permitir apenas esse tipo de edição no documento' e mais abaixo selecione 'Preenchendo formulários', como é mostrado na imagem acima.
- Clique no botão 'Sim, Aplicar Proteção'.
- Será dado a você a opção de proteger o formulário com senha. É um procedimento opcional, mas recomendado, contanto que você não esqueça a senha.
- Vá ao botão do Office e em 'Salvar como' salve como 'Modelo do Word'.
Veja também como trabalhar com campos editáveis no Word.




