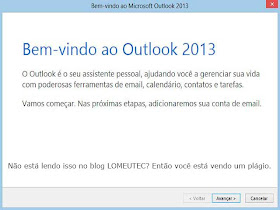Esse é o primeiro de 3 tutoriais que irão mostrar como fazer a configuração no Outlook 2013 dos serviços de emails mais usados atualmente. As configurações descritas podem ser aplicadas também em outros softwares clientes de email como o Thunderbird. Esse primeiro post trata da configuração do outlook.com (Hotmail) e nas publicações seguintes o foco será o Yahoo! Mail e o por último o Gmail.
TutorialConfiguração do Outlook.com (Antigo Hotmail)
A primeira vez em que o Outlook 2013 for aberto será mostrado um assistente de configuração.
Clique em "Avançar" e na próxima tela do assistente deixe em "Sim" e clique em "Avançar" novamente.
Preencha os campos. Em "Nome:" coloque a forma com você deseja se apresentar nos emails, os demais campos dispensam explicação. Quando terminar clique em "Avançar".
Aguarde o processo e ao final clique em "Concluir".
Pronto! O Outlook.com está configurado no Outlook 2013.
Configurando manualmente. Método alternativo.
Abra o assistente para adicionar uma nova conta. Para isso vá ao menu "Arquivo".
E clique em "Adicionar Conta".
Será aberto a janela do assistente de configuração da conta. Escolha "Configuração manual ou tipos de servidor adicionais". Clique em "Avançar".
Agora selecione "POP ou IMAP" e clique em "Avançar".
Primeiro deixe a opção "Tipo de conta" em "POP", depois abaixo faça a seguinte configuração:
Nome: Qualquer um a sua escolha.
Endereço de Email: O endereço do email do outlook.com (Hotmail) que se quer configurar na conta.
Servidor de entrada de emails: pop3.live.com
Servidor de saída de emails (SMTP): smtp.live.com
Nome de usuário: Nome usado para logar na conta de email. (Exemplo: seulogin@hotmail.com)
Senha: Senha usada para logar na conta de email.
Marque a checkbox "Lembrar senha".
Depois de fazer isso clique em "Mais configurações".
Depois vá para a guia "Servidor de saída" e marque a checkbox "Meu servidor de saída (SMTP) requer autenticação".
Vá na guia "Avançado" e faça a seguinte configuração:
Servidor de entrada (POP3): 995
Marcar a checkbox: Esse servidor requer uma conexão criptografada (SSL)
Servidor de saída (SMTP): 587
Usar o seguinte tipo de conexão criptografada: Automática
Confirme em "OK" e depois clique em "Avançar" para testar as configurações e concluir o assistente.
Essa é com certeza a configuração mais fácil que há. No próximo post trago a configuração do Yahoo! Mail.
É isso aí e até a próxima. ;-)