Para você que é um profissional autônomo ou liberal, fazer um cartão de visitas é uma boa maneira de "vender o seu peixe" além é claro de uma boa apresentação por trás de um produto ou serviço de qualidade. Não é difícil fazer o seu próprio cartão como aqueles que você recebe de advogados, basta que você tenha o CorelDraw, imaginação e o conhecimento que será apresentado a seguir.
CorelDraw
O tutorial demonstra a criação a partir do CorelDraw X4. Se você não tem pode baixar o software trial da internet. Nessa versão todas as funções ficam disponíveis por 30 dias. Tempo mais que suficiente para criar o seu cartão. Já existe uma versão mais atualizada, mas como você vai baixar mesmo, dê preferência para fazer o download do que é igual ao apresentado no tutorial para facilitar o acompanhamento das explicações. Se você já possui outra versão instalada não se preocupe, você encontrará as mesmas funções, só que provavelmente estarão em lugares diferentes.
Após instalado e aberto, clique no menu arquivo e depois em novo. Ele abrirá uma área de trabalho com a configuração para folha A4. Esse formato não é o ideal para criar um único cartão, então mude-o para A6 e depois coloque em modo paisagem.

Trace um retângulo com a ferramenta retângulo.

Com ele selecionado vá ao menu 'Organizar' depois em 'Transformações' e clique em 'Tamanho'.

Digite 95,0 e 'H' e 55,0 em 'V' e depois clique em 'Aplicar'. Essa é a medida padrão, não tente fazer maior pensando que que maior é melhor. Ele não caberá na carteira do cliente e acabará indo para o lixo.

Antes de iniciar a criação do cartão própriamente dita, centralize o retângulo no centro da página. Para isso vá ao menu 'Organizar' depois em 'Alinhar e distribuir' e clique em 'Centralizar pela página'.

Com ele ainda selecionado pressione as teclas 'Ctrl+C' e depois 'Ctrl+V' para copiar e colar uma cópia do retângulo. A cópia ficará sobre o primeiro retângulo como se fosse um só e é assim mesmo que deve ficar. Em seguida selecione a ferramenta 'Elipse' e trace sobre o retângulo.

A elipse deve ficar como na figura abaixo:

Ficou estranho, mas isso será corrigido agora. Com a tecla 'Shift' do seu teclado pressionada, clique sobre a elipse e depois sobre o retângulo. Isso selecionará as duas figuras.

Na parte de cima do CorelDraw existe uma ferramenta chamada 'Verso menos frente' - Clique nela.

Com isso já ficará com uma aparência melhor - veja na figura abaixo - e é hora de importar o seu logotipo para começar a dar forma para o seu cartão. Para isso vá ao menu 'Arquivo' e clique em 'Importar'. Indique onde está a imagem do seu logo e confirme. O cursor do mouse mudará de forma, clique e arraste para definir o local e o tamanho da figura. Se não ficar como você quer não se preocupe, você poderá ajustá-la a qualquer momento. Se você não tem um logotipo continue lendo mesmo assim. No final você verá como contornar esse problema.

O cartão está dividido em duas partes. Do lado esquerdo não há nada ainda e do lado direito tem o logotipo. Clique do lado direto para selecionar.
 Depois de selecionado, clique na ferramenta 'Conta-gotas'. O cursor mudará de forma e aí então você deverá clicar sobre o logo para coletar a cor.
Depois de selecionado, clique na ferramenta 'Conta-gotas'. O cursor mudará de forma e aí então você deverá clicar sobre o logo para coletar a cor.
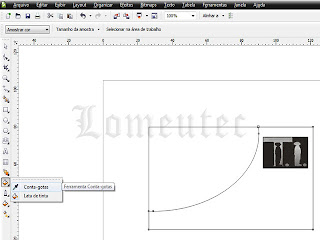
Logo após use a ferramenta 'Lata de tinta' para aplicar a cor coletada do logo clicando na área direita do cartão.

Do lado esquerdo vamos usar uma cor degradê para dar um efeito mais profissional. Dê um clique na área esquerda do cartão para deixá-la selecionada, clique na ferramenta 'Preenchimento' e selecione 'Preenchimento gradiente'.

Você verá uma nova janela com uma paleta de cores.

Faça as alterações à sua maneira. Aqui por exemplo eu só alterei o ângulo e a segunda cor. Usei um degradê linear que é o padrão, mas existem outros. Teste para ver qual se encaixa melhor na confecção do seu cartão. Se depois de aplicar não ficar bom, apenas pressione simultâneamente as teclas 'Ctrl+Z' para voltar ao que era antes e tente outra personalização.
Depois dos ajustes, damos início a colocação dos textos do cartão. Vamos começar com as informações profissionais. Clique na 'Ferramenta de texto' e adicione textos com o seu nome, cargo, site e email do lado esquerdo do cartão. Não se preocupe, tudo pode ser ajustado depois. Para entrar no modo de edição do texto adicionado dê um duplo clique nele. Veja que na parte de cima do CoreDraw tem ferramentas como as encontradas em qualquer editor de textos, onde você pode alterar a fonte, o alinhamento e o tamanho das letras.

Do lado direito coloque informações do local e telefone. Se precisar alterar a cor do texto você poderá alterá-la escolhendo uma no painel do lado direito do CorelDraw.

Para adicionar essas informações você pode usar a mesma ferramenta de texto, só que ao invés de simplesmente clicar para entrar com uma nova digitação, clique e arraste para criar uma caixa. Depois de inserir as informações, ao redor ficará uma linha pontilhada. Não se preocupe com ela, pois ela não sairá na impressão do cartão. Veja como fica o cartão pronto.

Se você não tiver uma imagem de logotipo para colocar no seu cartão você pode substituí-la da seguinte forma. Primeiro vou retornar algumas etapas para que fique mais fácil compreender como fazer. Apagarei os textos do lado direito, apagarei o logo e retirarei a cor que já foi aplicada.
Ficará assim:

Agora aplique a cor. Para fazer isso, dê um clique para selecionar a área e depois escolha a cor que quiser no painel de cores que fica no lado direito do CorelDraw. Eu escolhi o preto mesmo.
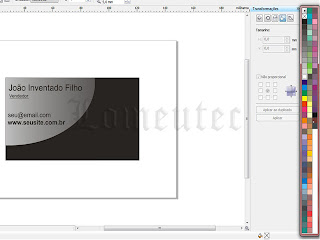
Clique na ferramenta 'Formas de básicas' e escolha 'Formas de banner'.
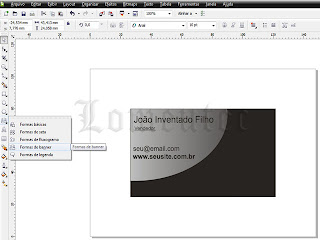
Depois ajuste para a forma correta de banner. Isso é feito através de um botão na parte de cima do CorelDraw. Aplique-o do lado direito do cartão. Para aplicar, clique e arraste para definir o tamanho e a posição. Com o banner aplicado e ainda selecionado escolha uma cor para ele clicando em uma cor no painel de cores no lado direito. Em seguida coloque um texto dentro do banner. Aproveite para recolocar as informações de contanto também e pronto.
Veja como ficou:

Se você não gosta do formato A4, prefere o A6 e quer mais de um cartão em uma folha, com o mouse clique e arraste para formar um pontilhado em torno de todo o cartão. Isso marcará todos os itens que foram criados durante a confecção do cartão. Depois pressione simultâneamente as teclas 'Ctrl+G'. Isso serve para que tudo fique agrupado como uma só figura, assim quando precisar arrastar para outro lugar você não correrá o risco de tirar nenhum item da posição e acabar deformando o que já foi feito.

Lembra no início quando você alterou para o formato A6? No mesmo lugar volte para o formato A4, deixe em modo paisagem. Com 'Ctrl+C' e 'Ctrl+V' crie cópias deste cartão e ajuste na folha.
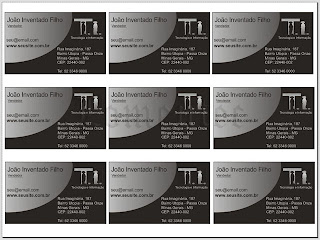
Depois de criado, se você quiser imprimir aí na sua casa mesmo eu aconselho usar o papel fotográfico. Mas o papel fotográfico tem um lado liso que seria o correto de se imprimir. Acontece que se você imprimir seu cartão no lado liso ele irá riscar e se deteriorar muito rápidamente. Nesse caso é melhor imprimir no lado oposto ao lado liso do papel fotográfico, isso aumentará a durabilidade do seu cartão.
Veja alguns itens muito importantes que devem ser considerados na criação do seu cartão de visitas.
- Se escolher outro tipo de papel imprima em um papel de boa qualidade. Cartões que desbotam e amassam com facilidade vão para o lixo mais rápido.
- Evite usar muitas cores para que não distraia o cliente da mensagem que você quer passar. O cartão é um item de utilidade e não de enfeite, mas ao mesmo tempo deve ser atraente.
- Coloque só mensagens úteis como o que você faz e como contactá-lo, muitas informações podem confundir ou tirar o foco.
- Um logotipo é importante. Lembra da frase? "Uma imagem vale mais que mil palavras" Sempre que alguém ver o seu logotipo irá se lembrar imediatamente o que ele representa.
- Você não tem um logotipo? Coloque no lugar a imagem da fachada do seu estabelecimento comercial ou a foto de um produto seu que seja uma boa associação para o seu trabalho.
- Não adicione qualquer imagem que não tenha nada haver com o seu negócio, como por exemplo cliparts. Neste caso é melhor nem por nada.
- A distribuição da parte escrita do seu cartão também é importante. Alguns espaços entre eles ajudam a fazer uma vizualização melhor do conteúdo. Veja no exemplo que há um espaço entre a ocupação 'Vendedor' e o email.
- Crie um bom efeito visual variando o tamanho das fontes e evite usar fontes muito estranhas que dificultem a leitura.
- Lembre-se que seu cartão é uma forma de propaganda e que deve conter o máximo de informações para que o cliente possa encontrá-lo ou contactá-lo.
- Fique atento à ortografia. Erros de gramática estragam qualquer apresentação.
- Não insira outras "firulas" no seu cartão como por exemplo um calendário. O verso dele deve ficar livre para anotações.
- Dê destaque ao seu nome e ao seu logotipo.
Veja também como criar seu próprio cartão de visitas usando o Word.




