Você sabia que é possível criar cartazes com aparência profissional sem usar o CorelDraw ou qualquer outro editor de imagens? Pois você verá que é possível alcançar resultados muito bons usando o Microsoft Word. Depois que você fizer o primeiro, se sentirá a vontade para fazer outros também, já que é muito fácil.
Word
Word 2000:
Depois de aberto um documento novo no Word, vá ao menu 'Exibir', clique em 'Barra de ferramentas' e depois em 'Desenho' para habilitar a barra de desenhos. Vá de novo ao menu 'Exibir' e clique em 'Layout de Impressão'. Na caixa de Zoom clique em 'Página inteira'.
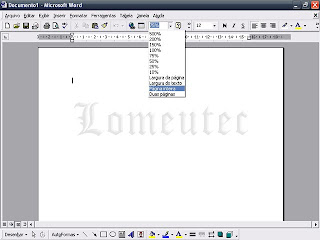
Veja que na parte de baixo do editor tem uma barra com ferramentas de desenho. Com a ferramenta retângulo, trace um retângulo que cubra quase toda a página. Tome cuidado para não ultrapassar as margens e deixe um espaço maior sobrar na parte de baixo do documento. Veja o exemplo:
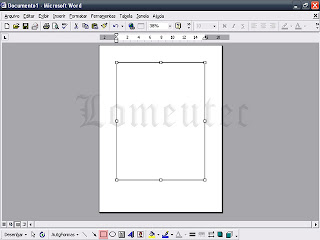
Trace uma forma oval no canto inferior esquerdo da folha de modo que parte fique dentro do retângulo e parte fique fora. Para isso use a ferramenta 'Elipse'.
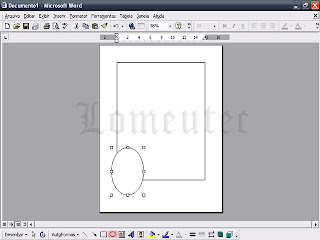
Clique em 'Auto formas', depois em 'Fluxograma' e em seguida na forma 'Atraso'. Trace no meio do documento para depois ajeitarmos isso.
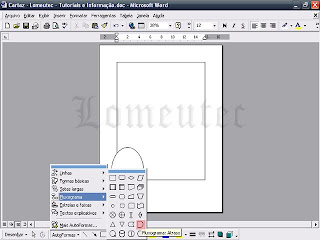
Depois de traçada essa forma vamos invertê-la e ajustá-la ao layout do cartaz. Para inverter essa forma, deixe-a selecionada e clique no menu 'Desenhar' que está na barra de ferramentas de desenho, clique em 'Girar ou inverter' e selecione 'Inverter horizontalmente'.
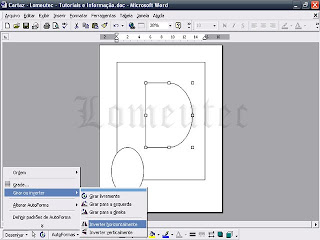
Depois de inverter, ajuste a forma como você poderá ver na figura seguinte.
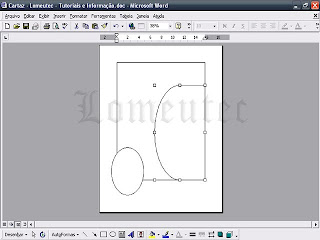
Com ela ainda selecionada, copie e cole (CTRL+C - CTRL+V) e ajuste para enquadrá-la corretamente ao layout. Veja abaixo.
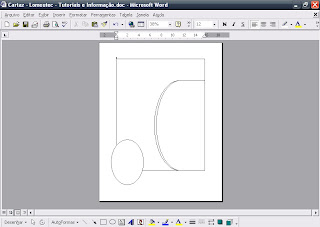
Clique no menu 'Auto formas', depois em 'Setas largas' e escolha 'Pentágono'. Aplique na parte de cima sem se preocupar com o tamanho. Isso ajustaremos depois.
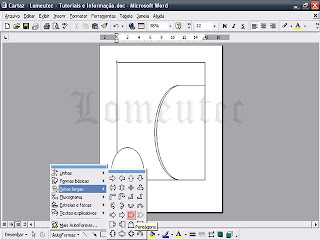
Depois de aplicá-lo, você deverá girá-lo para ficar na posição correta. Com ele ainda selecionado vá ao menu 'Desenhar', depois em 'Girar ou inverter' e clique em 'Girar para a direita'.
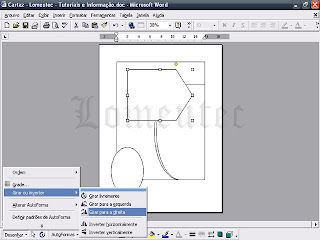
Ajuste para que ele se acomode na parte superior do cartaz. Depois faça uma cópia e cole (CTRL+C - CTRL+V) em cima. Ajuste como na imagem abaixo.
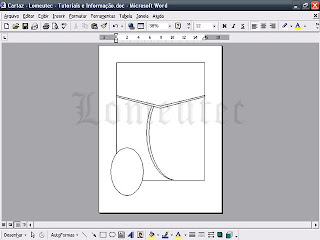
Trace um retângulo em cima do pentágono e deixe posicionado mais a direita.
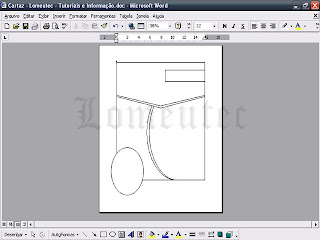
Crie outra figura 'Atraso'. Se você não lembra, essa foi a terceira figura que você criou, parece um 'D' grande. Inverta ela horizontalmente e junte com o retângulo.
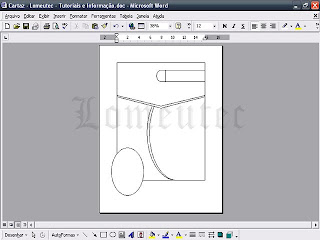
Esse é o layout do cartaz, vamos começar a colorir e definir a forma. Vamos começar por cima, clique no pentágono para marcá-lo. Clique no ícone de lata de tinta e escolha 'Mais cores de preenchimento.
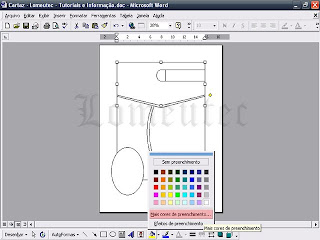
Depois clique na guia personalizado e escolha uma cor para ser aplicada. Depois de aplicada, clique de novo na ferramenta lata de tinta e escolha 'Efeitos de preenchimento'. Na próxima janela que se abrir configure para duas cores. Em sombreamento marque 'Diagonal p/ cima' e nas prévias que aparecem ao lado selecione a segunda variação. Isso aplicará um efeito degradê em diagonal no nosso pentágono.
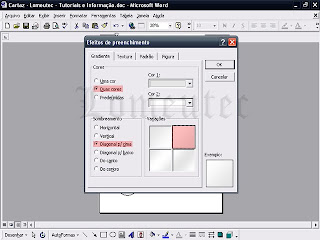
Confirme. No pentágono que tem abaixo aplique a mesma cor, só que com um tom um pouco mais escuro do que foi aplicado no pentágono de cima. Dessa vez não aplique efeito efeito degradê, basta uma simples aplicação de cor normal.
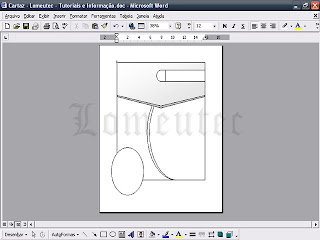
No retângulo que está sobre o pentágono você irá selecionar e clicar com o botão direito do mouse para abrir um menu e nele clicar em 'Formatar AutoForma'.
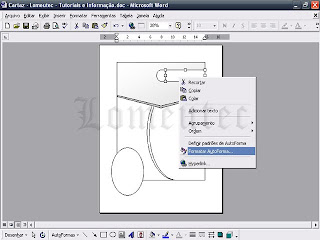
Irá se abrir uma janela, nela selecione em preenchimento a cor preta e marque a checkbox 'Semitransparente'. Em linha, selecione 'Sem linha' e confirme. Faça a mesma coisa com a figura 'Atraso' que está unida com esse retângulo.
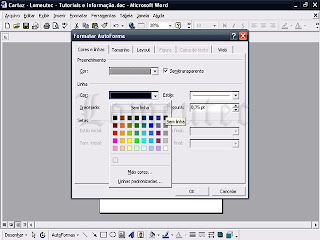
Na figura 'Atraso' que está preenchendo o lado direito do layout você deve aplicar uma cor escura. Mas somente na figura que entá mais em cima, a cópia dela que está em baixo deixe como está.
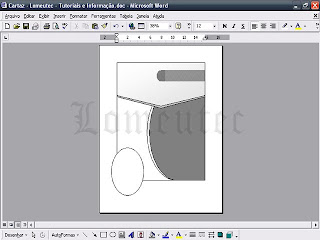
No lado esquerdo do layout há um grande espaço em branco que na verdade é o primeiro retângulo que você traçou. Preencha ele também, mas com uma outra cor e aplique nela um efeito degradê. Sobrará uma faixa branca no meio do cartaz, coloque nela a mesma cor que a aplicada ao lado esquerdo do layout só que em um tom um pouco mais claro. Veja:
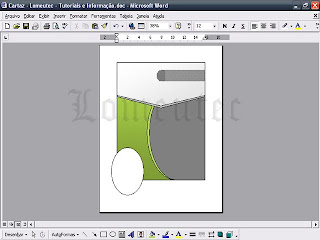
Clique com o botão direito na elipse - figura que parece um ovo - e depois clique em 'Formatar AutoForma'. Na janela que se abrir clique em cor da linha e marque 'Sem linha'. Faça isso com todas as demais figuras. Seu cartaz ficará como a imagem abaixo.
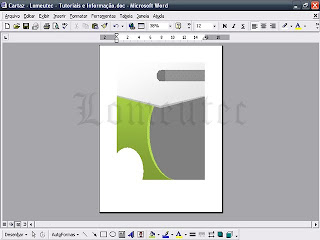
Agora clique no botão de 'Caixa de texto' que está na barra de ferramentas de desenho e trace sobre o retângulo no alto do cartaz. Digite o nome da sua empresa e formate como qualquer outro texto. Se precisar aumente o tamanho do retângulo para poder ajustar a caixa.
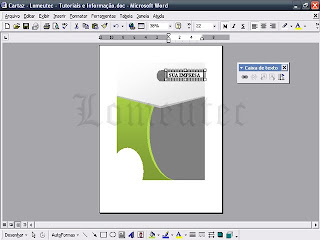
Crie outra caixa de texto logo abaixo desta, mas com um texto de fonte menor. Nela coloque o slogan ou uma frase que identifique o ramo de atuação da sua empresa.
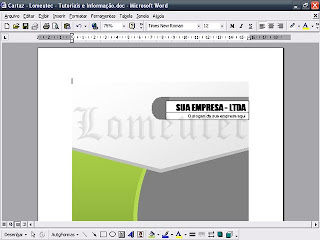
Adicione duas caixas de texto na parte cinza do cartaz. A primeira será o título e a segunda conterá o texto.
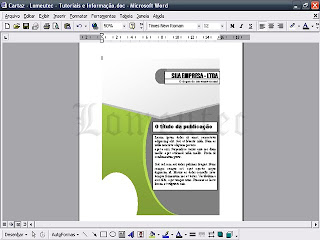
Faça o mesmo do outro lado, uma caixa para o título e outra para o texto.

Clique com o botão direito sobre a borda caixa de texto e selecione 'Formatar caixa de texto'. Na janela cofigure para deixar 'Sem preenchimento' em cor e 'Sem linha' em linha. Caso necessite, faça o ajuste das cores das fontes dos textos.
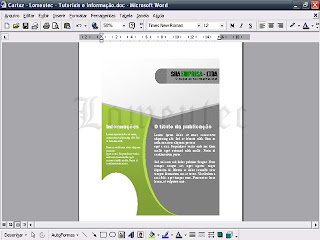
Está quase pronto, se você quiser pode continuar editando com sua própria criatividade, já que você já deve ter endendido o básico de como trabalhar com as formas e ferramentas de desenho. Depende mais de ser curioso e testá-las. Mas ainda não acabou. Vamos inserir uma imagem no topo para dar um visual melhor e outra naquele espaço em branco na base. Insira uma caixa de texto que cubra a parte superior do cartaz.
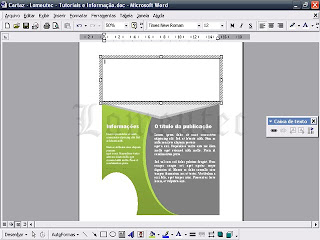
Dentro dessa caixa de texto você irá inserir uma imagem. Então ao invés de digitar alguma coisa nessa caixa, vá ao menu 'Inserir', clique em 'Figura' e depois em 'Do arquivo'. Selecione uma imagem que esteja no seu computador e aplique. Faça os ajustes para que a imagem fique certa dentro da caixa de texto. Depois clique com o botão direito do mouse na borda da caixa de texto e clique em 'Ordem' e depois em 'Recuar'. Vá clicando em 'Recuar' até que os elementos que ficaram encubertos voltem a aparecer.
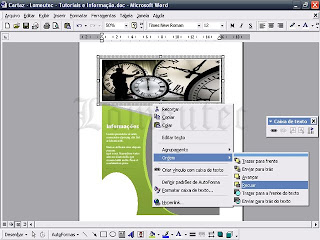
Retire a borda dessa caixa e se quiser a cor de fundo. Se você se esqueceu, se faz isso clicando com o botão direito do mouse na borda da caixa de texto e selecionando 'Formatando caixa de texto'. Na janela que se abrir você faz essas alterações. Perceba também que dependendo da imagem que você colocar, o conteúdo das caixas de textos talvez fiquem difíceis de ler. Nesse caso é só reajustar a cor da fonte.

Naquele espaço em branco no canto inferior esquerdo no cartaz você deve inserir outra imagem. O processo para isso você já conhece, mãos à obra.
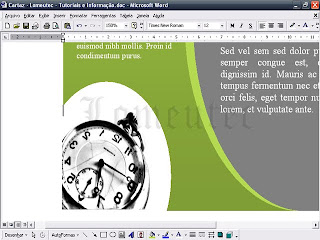
Para o toque final insira mais duas caixas de texto fora do cartaz e na base. Neles você digitará o site da sua empresa, o endereço e as formas de contato como telefone e/ou email.
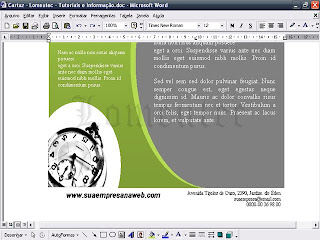
O cartaz está pronto e agora é só imprimir. Veja na imagem abaixo como ficou.
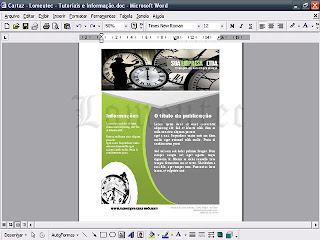
Não se esqueça de salvar como modelo do Word. Desse jeito você poderá manter uma cópia segura desse documento e alterá-lo quando quiser.
Word 2003:
O Word 2003 não apresenta muitas mudanças em relação ao Word 2000. Se você ler toda a publicação será perfeitamente capaz de produzir cartazes em qualquer versão do Word.
Word 2007:
O Word 2007 apresenta grandes diferenças no seu layout. Não entrarei nos detalhes, apenas mostrarei os pontos que poderão gerar alguma dúvida. Para entender como fazer, leia toda a publicação. Para começar clique na guia 'Exibição' e procure pelo botão que está destacado na imagem abaixo. Depois clique nele.
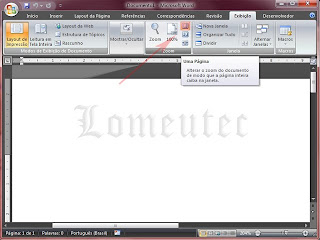
Para inserir as formas que você vai precisar você terá que clicar na guia 'Inserir' e depois no botão que está sendo mostrado na imagem abaixo.
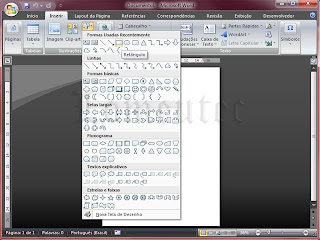
Depois disso as ferramentas de desenho e formas ficarão mais acessíveis. Perceba que no canto superior esquerdo do editor, estão todas as formas que você poderá usar agrupadas em suas categorias. Depois de inserir a 'Elipse', você irá inserir a forma 'Atraso'. Terá que inverter a forma 'Atraso'. Para isso clique no botão 'Organizar', depois em 'Girar' e escolha 'Inverter horizontalmente'. Veja na image abaixo:
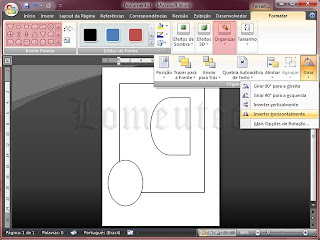
Depois crie as demais formas e quando for preenchê-las com cor, clique nas lata de tinta e escolha 'Mais Cores de Preenchimeto'.
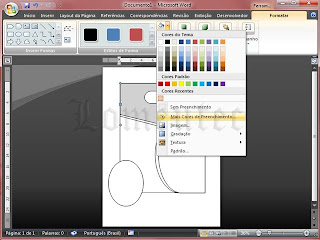
Para aplicar o efeito degradê, clique outra vez na lata de tinta, depois vá em 'Graduação' e clique em 'Mais Graduações'.
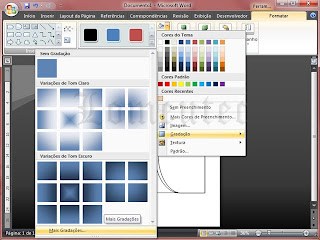
Vá fazendo as configurações da maneira que foi explicado no tutorial sobre o Word 2000 que você não terá dificuldades. Na hora que precisar inserir a imagem, clique na guia 'Inserir' e clique no botão 'Imagem'. Lembre-se de inserí-la dentro da caixa de texto ou você terá muitos problemas para ajustá-la no layout. Isso é um "macete".
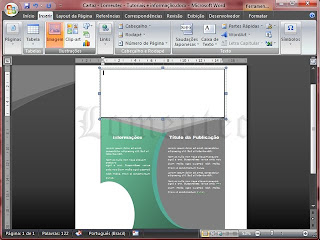
Depois disso você será capaz de concluir o seu cartaz. Veja abaixo como ficou:
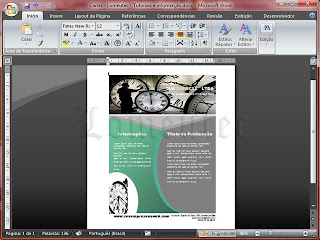
Agora eu deixo duas dicas. A primeira é que você deve usar e abusar da combinação de teclas (CTRL+Z). Se você não sabe, essa combinação desfaz ações. Então se você errar pressione (CTRL+Z) e refaça da forma correta. A segunda dica é que se você salvar como 'Página da Web' esse cartaz se transforna em um template que pode virar um site. Não se esqueça de salvar, de preferência salve como modelo do Word.
Veja também como inserir marca d'água no Word.




