Mala direta é um recurso que você poderá utilizar para divulgar produtos, manter contato com clientes, enviar convites, etc. É usada para tornar a comunicação menos formal entre a empresa e o cliente. O objetivo é criar uma correspondência que pareça ter sido feita exclusivamente para a pessoa que a recebe.
Word
Word 2000:
Abra um documento novo no Microsoft Word e Digite a sua carta, isso fica a sua escolha. Veja um exemplo abaixo.

Agora vamos começar a tratar os campos que deverão ser alterados de pessoa para pessoa. O primeiro campo é o da data. Vá até o menu 'Exibir', depois clique em 'Barra de ferramentas' e por fim em 'Formulários'. Deverá aparecer uma barra de ferramentas suspensa. Marque o texto da data e clique no botão 'ab|' (Campo de formulário de texto).

Será criado um campo vazio. Clique sobre ele com o botão direito do mouse e selecione 'Propriedades'. Na janela que se abrir, você irá configurar da seguinte maneira.
- Na caixa de menu suspenso 'Tipo' escolha: Data atual
- Na caxia de menu suspenso 'Formato da data' escolha: d' de 'MMMM' de 'yyyy
- Dê um clique em 'OK'.
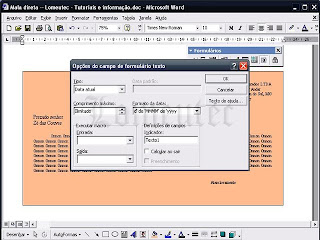
Isso fará com que toda vez que você abra o documento ele atualize a data automaticamente. Abaixo da palavra "Atenciosamente" - se você quiser - insira mais dois 'campos de formulários de texto'. Um embaixo do outro. O primeiro será preenchido com o nome do remetente e o segundo com o cargo. Você poderá definir que eles sejam preenchidos automaticamente com um nome e um cargo padrão. Clique com o botão direito do mouse sobre o campo e selecione 'Propriedades'. Em 'Texto padrão' digite o que você quer que apareça e confirme clicando em 'OK'. Mas isso você poderá fazer manualmente mesmo, coloquei mais a título de informação. Se quiser saber mais sobre campos de formulários clique aqui.
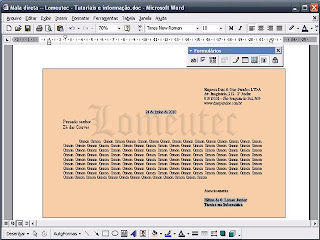
Vai ficar um sombreado. Para tirá-lo clique no penúltimo botão 'a' (Sombreamento de campo). Agora vamos tratar da mala direta própriamente dita. Se você ainda não salvou o documento essa é a hora. Crie uma pasta e salve antes de continuar. Depois vá ao menu 'Ferramentas', selecione 'Mala direta' e clique no botão 'Criar'. Ele irá se expandir em mais opções, selecione 'Cartas modelo'.
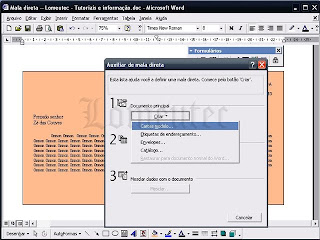
Irá aparecer uma caixa de diálogo com duas opções. Clique no botão 'Janela Ativa'.
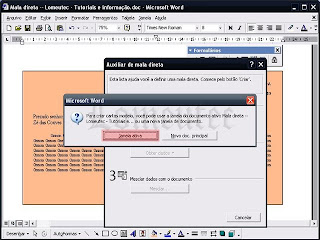
Depois clique no botão 'Obter dados' e ele também se expandirá em mais opções. Escolha 'Criar origem de dados'.
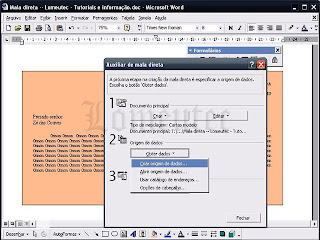
Já existem campos pré-determinados. Retire todos clicando no botão 'Remover nome de campo' até que em 'Nomes de campos no cabeçalho' não haja mais nenhum. Depois adicione os seus próprios campos escrevendo o nome deles na caixa 'Nome do campo' e clicando em 'Adicionar nome de campo'. Eu adicionei um campo que identifica o sexo do cliente. Esse campo será importante, pois servirá para identificar se na carta deverá ser escrito 'Prezado Senhor' ou 'Prezada Senhora'. Explicarei isso mais adiante. Preencha como quiser, mas não deixe esse campo de fora, ele será muito útil.
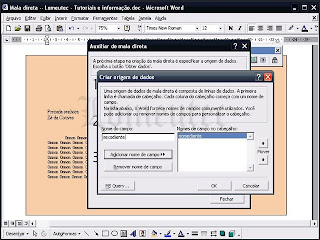
Após confirmar, ele pedirá que você salve o arquivo que na verdade será um banco de dados. Dê um nome e pressione o botão 'Salvar'. Salve na mesma pasta. Caso apareça uma mensagem semelhante ao demonstrado na imagem abaixo, apenas clique no botão 'OK'.
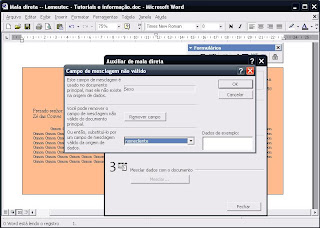
Agora clique no botão 'Editar' e selecione a opção de documento que você acabou de salvar.
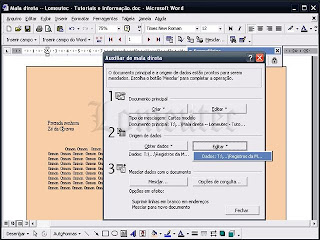
Será aberta uma janela onde você poderá entrar com as informações que serão usadas na correspondência. Veja que o campo sexo deverá ser preenchido com uma só letra. 'M' para masculino e 'F' para feminino. Depois de preencher clique em 'Adicionar novo' para inserir outro registro. Vá fazendo isso e quando terminnar clique em 'OK'.
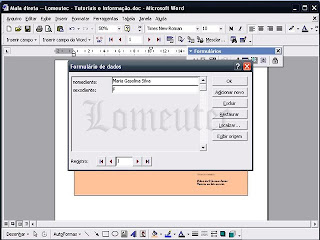
É possível que alguma coisa se desconfigure, se isso acontecer não se preocupe, ajuste isso agora. Posicione o cursor em uma posição em que deverá aparecer 'Prezado Senhor' ou 'Prezada Senhora'. Repare bem onde está o cursor e o posicione igualmente, não escreva nada. Perceba que eu apaguei o "Prezado Senhor" e "Zé das Couves" que estavam escritos. Eles só serviram como referência no exemplo.
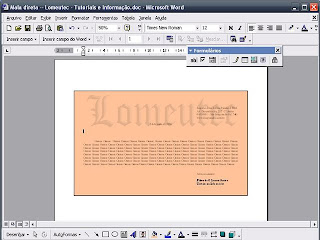 Se você está repetindo os passos exatamente como na explicação, verá que um campo <<Nome>>
Se você está repetindo os passos exatamente como na explicação, verá que um campo <<Nome>> 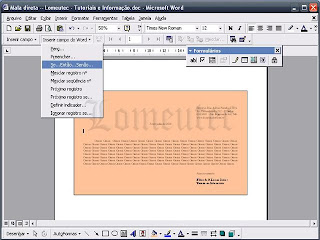
Aparecerá outra janela e nela você fará os seguintes ajustes:
No menu suspenso 'Nome do campo' selecione o campo que receberá o registro sobre o sexo do cliente. No menu suspenso 'Comparação' deixe como 'Igual a'. No menu suspenso 'Comparar com' digite 'M'. Na caixa de texto 'Inserir este texto' digite 'Prezado Senhor'. E na caixa de texto 'Caso contrário, inserir este texto' digite 'Prezada Senhora'.
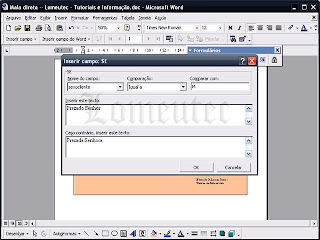
Confirme em 'OK'. Posicione o cursor na linha de baixo, clique no botão 'Inserir campo' e depois selecione o campo que você criou e que recebe o nome do cliente.
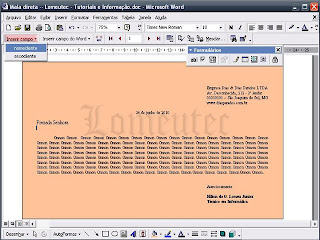
Depois clique no
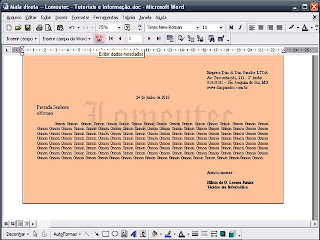

Se isso acontecer, mais uma vez apenas clique em 'OK'. Você verá que se usar os controles de registro - aqueles que se parecem com botões de um tocador de música - Os nomes irão mudando e a forma de tratamento irá se ajustar automaticamente ao sexo do cliente.
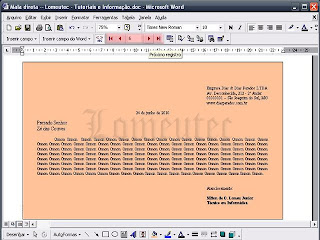
Se você precisar exluir ou adicionar um novo nome à sua mala direta, clique no botão 'Editar fonte de dados'.
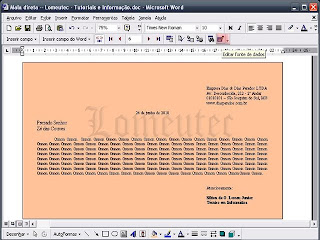
E se você escolher um nome e quiser fazer alguma personalização à parte, clique no botão 'Meslcar para novo documento'. Será aberto um outro documento já preenchido bastando apenas que você faça as alterações e imprima sem alterar o documento original. Esse botão está na mesma barra dos demais.
Word 2003:
Não há necessidade de repetir tudo, se você ler a explicação anterior conseguirá fazer também no Word 2003. Por isso demonstrarei apenas os pontos divergentes entre as versões. Então abra um documento novo no Word e redija o seu texto. O comando de mala direta por exemplo, está no menu 'Cartas e correpondências' dentro do menu 'Ferramentas'. Ao invés de abrir uma janela, será aberta uma barra lateral no lado direito.
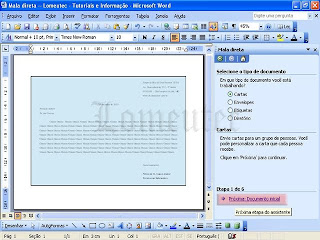
Para prosseguir para a próxima etapa do assistente clique no link 'Próxima: Documento inicial'. Depois clique em 'Próxima: Selecione os destinatários'. Na seguinte etapa do assistente deixe marcado 'Digitar uma nova lista' em 'Selecione os destinatários'. E então clique em criar.
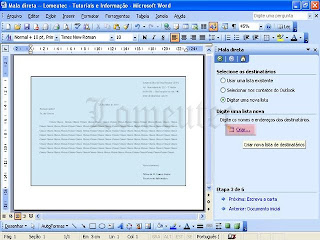
Na próxima janela que se abrir clique no botão 'Personalizar' e será aberta outra janela onde você deverá clicar no botão 'Excluir' e confirmar a ação quando solicitado. Exclua todos os campos pré-definidos. Depois clique no botão 'Adicionar', na janela que se abrir digite o nome do novo campo e pressione 'OK'. Repita isso para incluir os campos que você deseja. Não se esqueça de inserir um campo para receber a informação sobre o sexo do cliente e que ao se cadastrar, deverá ser preenchido com a letra 'M' para masculino e 'F' para feminino como foi dito na explicação anterior.
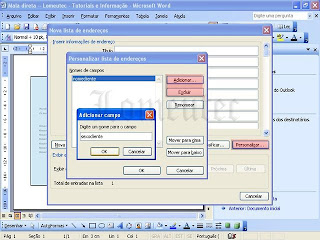
Agora vá inserindo os registros de contato. Para isso preencha os campos que você criou e pressione o botão 'Nova Entrada'. Vá repetindo isso até registrar todos os contatos que você deseja enviar a mala direta e quando terminar clique em 'Fechar'.
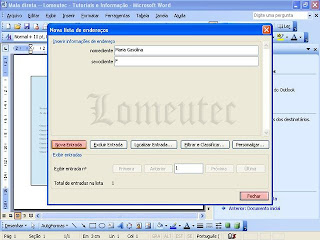
Quando clicar em 'Fechar' será necessário salvar esse arquivo que será a base de dados do seu arquivo de mala direta. Salve-o junto ao outro, ou seja, na mesma pasta. Se aparecer uma mensagem parecida com a imagem abaixo clique no botão 'OK'.
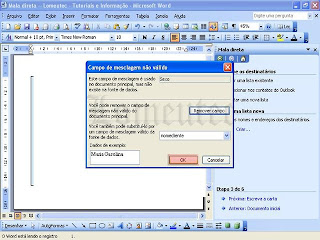
Surgirá outra janela que apresentará todos os registros já inseridos, é só confirmar clicando em 'OK'. Clique no botão '<<ABC>>' na b

No caso deste exemplo, eu já escrevi as palavras "Prezado Senhor". Se você também fez assim terá que apagá-las, mas deixe o cursor posicionado onde você quer que elas apareçam. Agora nós faremos com que a forma de tratamento mude e fique adequada ao cliente quando este for do sexo masculino ou feminino. Clique no botão 'Inserir campo do Word', escolha 'Se...Então...Senão' e faça os ajustes da mesma forma que foi demonstrado no exemplo sobre o Word 2000. Com isso você já terá terminado de criar a sua mala direta. Se você quiser editar os contatos ou adicionar mais, clique no botão 'Destinatários da mala direta'. Na imagem abaixo deixei evidênciados os botões mais usados da barra de ferramentas da mala direta.
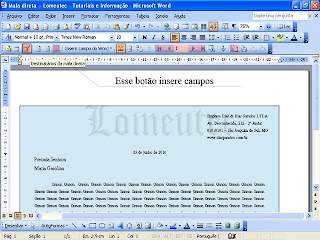
Quando este documento for aberto, o seguinte comando SQL será executado:
SELECT * FROM 'Office Address List'
Os dados do banco de dados serão inseridos no documento. Deseja continuar?
Basta clicar em 'Sim'.
Word 2007:
Mostrarei apenas onde encontrar as funções já que ao achá-las, bastará que você faça o mesmo procedimento demonstrado com as versões anteriores do Word. Crie a sua carta e salve-a em uma pasta. Para fazer com que a data seja atualizada automaticamente substitua a data já preenchida manualmente, por um campo de formulário. Para isso você terá que habilitar a guia 'Desenvolvedor'. Clique no botão do Office e depois em 'Opções do Word'. Em 'Mais Usados', maque a checkbox 'Mostrar guia desenvolvedor na faixa de opções' e depois confirme em 'OK'.
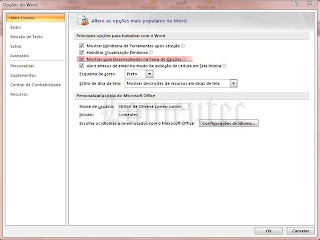
Agora clique na guia 'Desenvolvedor' e em 'Formulários Herdados' clique no botão 'ab|'.
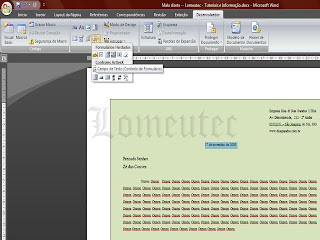
Faça as alterações com já foi explicado. Depois clique na guia 'Correspondências' e no botão 'Iniciar Mala Direta', escolha 'Assistente de Mala Direta Passo a Passo'.
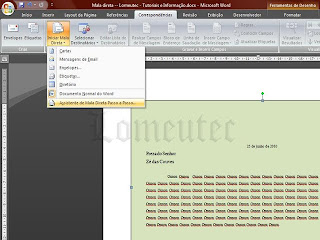
O procedimento é o mesmo explicado no exemplo sobre o Word 2003. A diferença é que - durante o assistente - quando você clicar em 'Criar' a janela que irá se abrir é um pouco diferente. Nela, clique no botão 'Personalizar Colunas' para poder excluir os campos pré-definidos e criar os seus próprios. Não esqueça do campo que recebe a informação sobre o sexo do cliente.
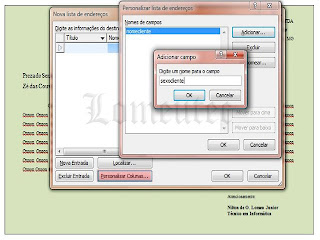 Após terminar de definir os campos confirme e registre os seus destinatários clicando no botão 'Nova Entrada'. Por fim, clique em 'OK'. Será necessário salvar o arquivo da base de dados, salve na mesma pasta onde você salvou o arquivo da mala direta. Após confirmar, será apresentada outra janela com as informações inseridas, apenas clique em 'OK'. Como no exemplo eu já havia preenchido a forma de tratamento e um nome, tive que apagar. Se você também fez assim faça o mesmo e deixe o cursor na posição onde você quer que apareça a forma de tratamento.
Após terminar de definir os campos confirme e registre os seus destinatários clicando no botão 'Nova Entrada'. Por fim, clique em 'OK'. Será necessário salvar o arquivo da base de dados, salve na mesma pasta onde você salvou o arquivo da mala direta. Após confirmar, será apresentada outra janela com as informações inseridas, apenas clique em 'OK'. Como no exemplo eu já havia preenchido a forma de tratamento e um nome, tive que apagar. Se você também fez assim faça o mesmo e deixe o cursor na posição onde você quer que apareça a forma de tratamento.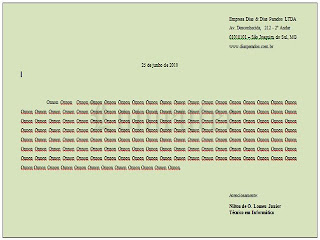
Agora clique no botão 'Regras' e escolha 'Se...Então...Senão' e faça os ajustes que foram demonstrados na explicação sobre o Word 2000.
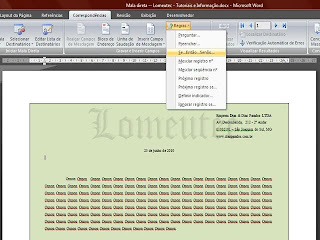
Agora posicione o cursor na linha abaixo, clique no botão 'Inserir Campo de Mesclagem' e escolha o campo que recebe a informação do nome do cliente. Se você criou mais campos, já sabe como fazer para inserí-los também.
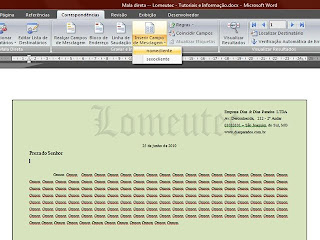
Para exibir o nome do campo clique no botão 'Visualizar Resultados'.

E pronto! Agora salve. Para imprimir ou editar a correspondência individualmente clique no botão 'Concluir e Mesclar' e escolha a opção que lhe convier.
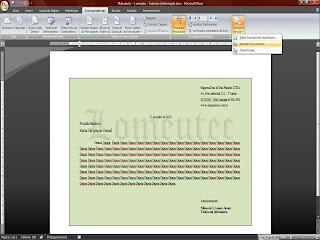
Quando precisar editar ou adicionar destinatários clique no botão 'Editar Listas de Destinatários'. Irá se abrir uma nova janela. Em 'Fonte de Dados' selecione o arquivo que contém a lista de destinatários. Aqui neste caso, eu havia dado o nome de 'Base de dados' à minha lista. E então clique no botão 'Editar'.
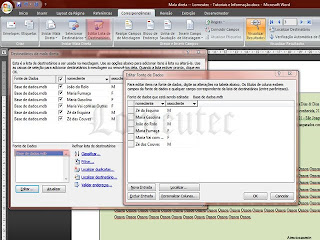
Depois de fazer as alterações é só clicar em 'OK' para confirmar. Quando você for reabrir o documento surgirá uma mensagem parecida com o que está abaixo:
Quando este documento for aberto, o seguinte comando SQL será executado:
SELECT * FROM 'Office Address List'
Os dados do banco de dados serão inseridos no documento. Deseja continuar?
Basta clicar em 'Sim'. Se você não conseguiu, releia todo o texto que tenho certeza que conseguirá.
Veja também como inserir marca d'água em documentos do Word.




